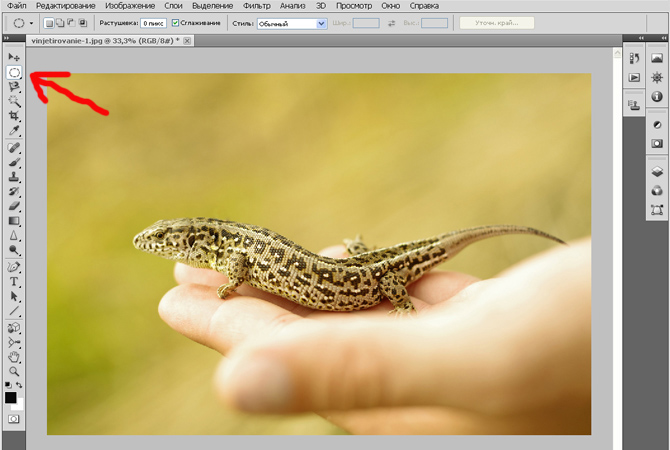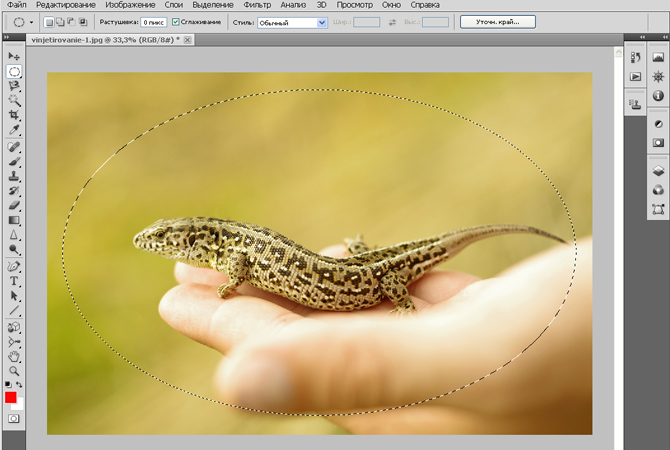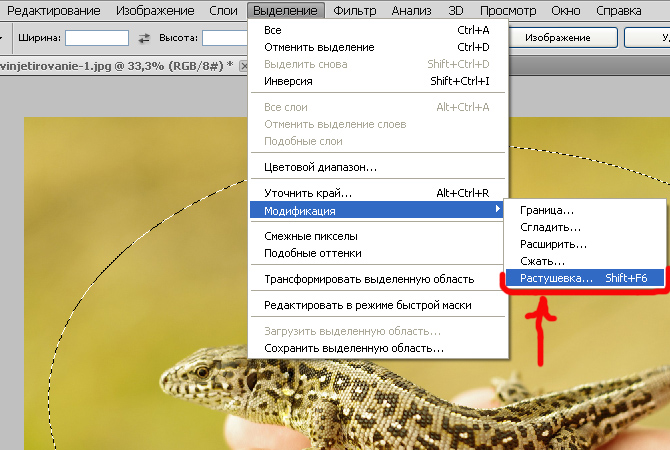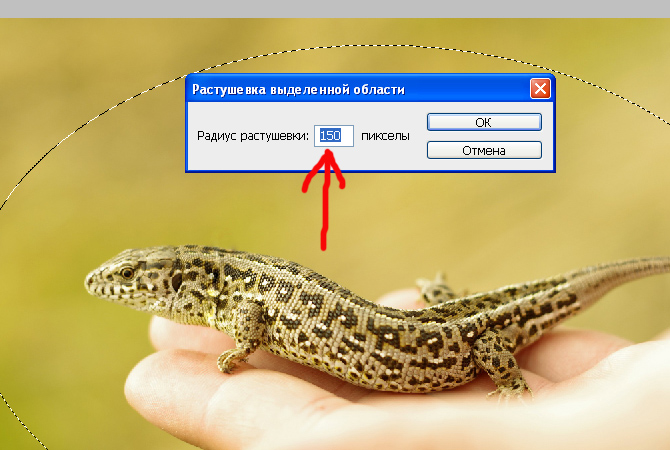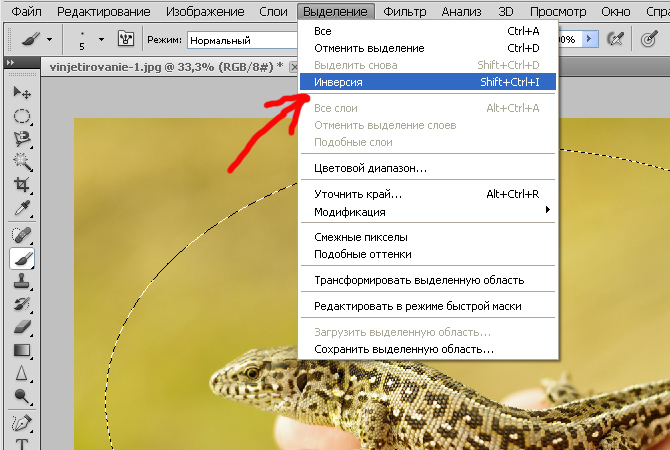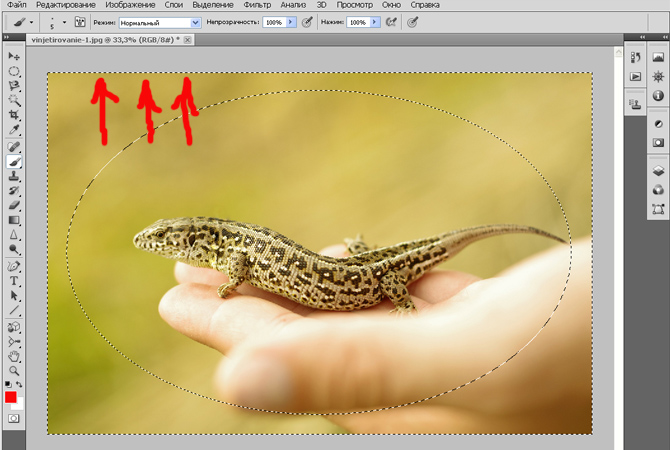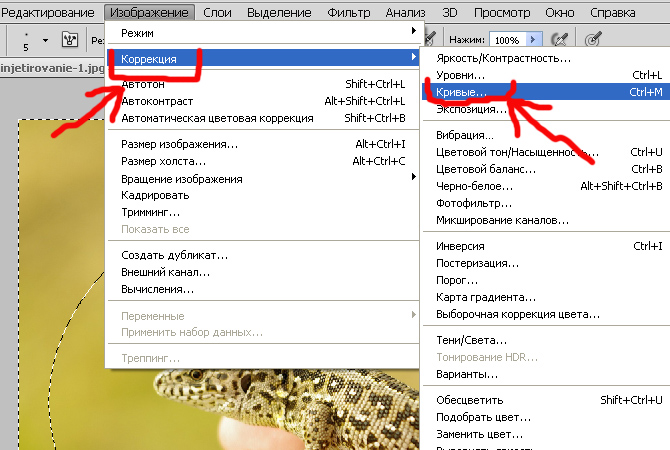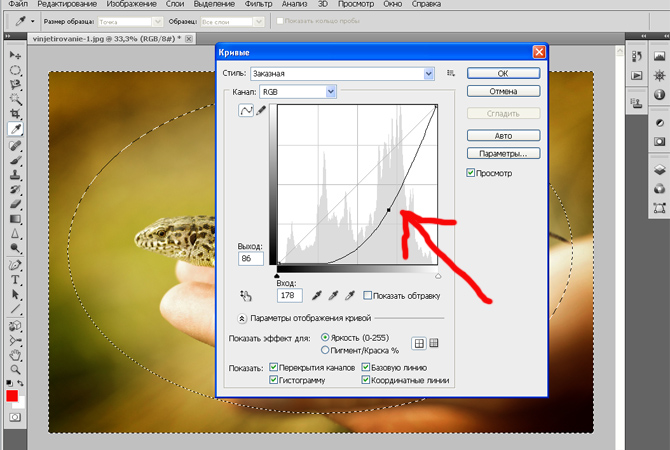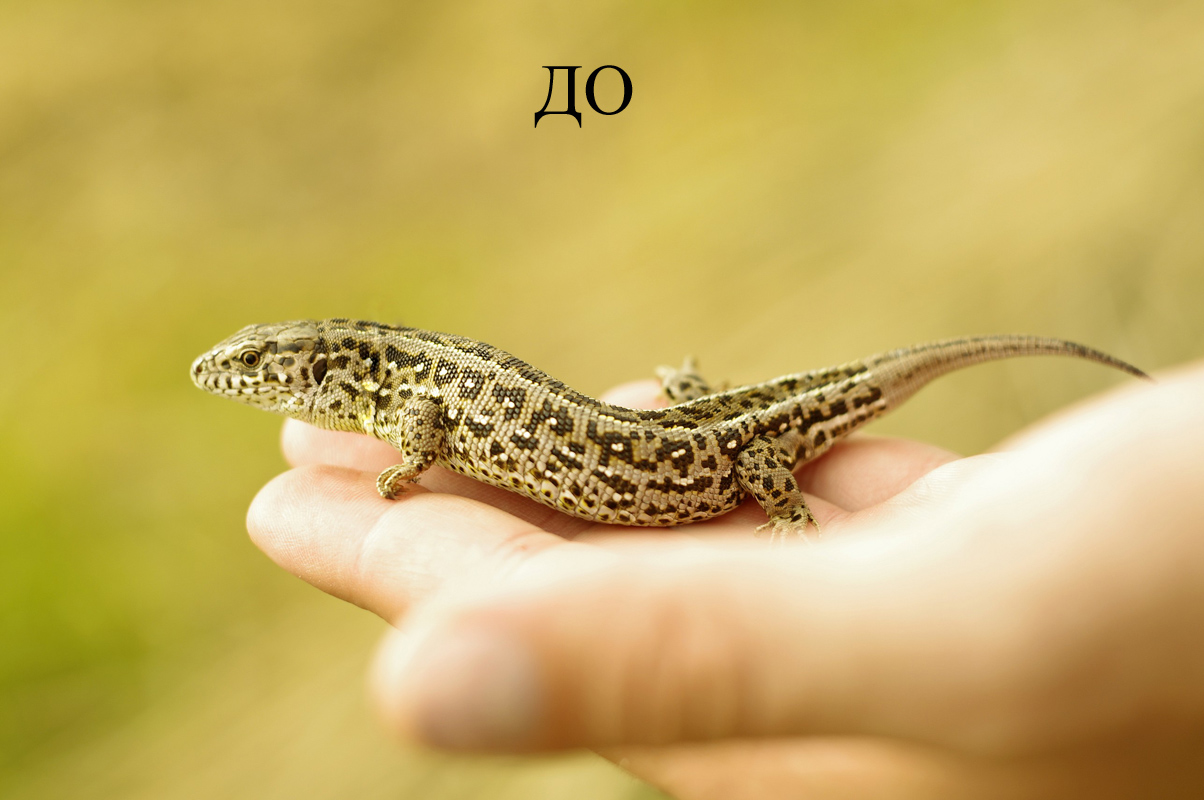Здравствуйте уважаемые читатели, сегодня я расскажу Вам о том, как добавить на снимок виньетирование в фотошопе.
Многие из вас наверняка видели выразительные портреты и натюрморты, на которых по периметру всего кадра присутствовало своеобразное затемнение, придающее фотографии особый налет солидности и делает ее еще более объемной. К сожалению, существует очень мало фотоаппаратов, которые способны в автоматическом режиме добавлять описываемый эффект, а те, что справляются с такой задачей, делают это не слишком качественно.
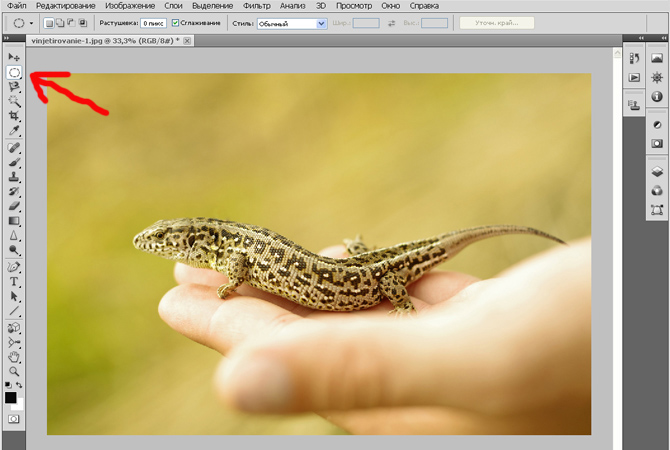
После того, как вы откроете нужную вам фотографию, перетащив ее в рабочую область программы Adobe Photoshop. Выберите инструмент выделения – «Овал».
Опишите вокруг объекта, который не должен затеняться овал или ровную окружность. В результате область, в которой цвета сохранят свой естественный оттенок, будет визуально выделена.
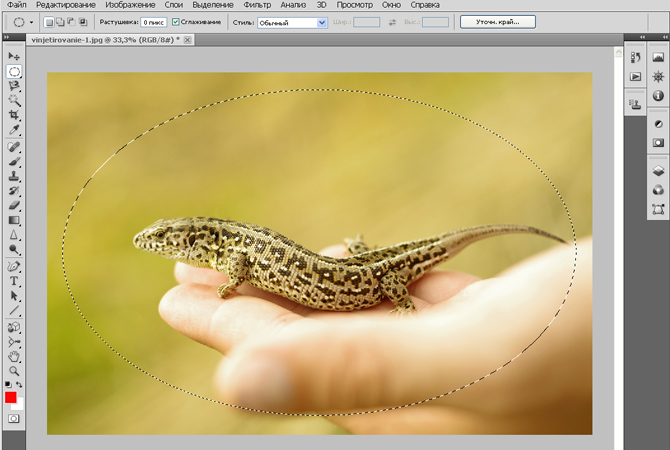
На этом этапе нужно обязательно произвести растушевку границ овала. Если этого не сделать, то граница затемнения будет видна слишком явно и, создаваемое вами виньетирование будет скорее напоминать фото-рамку. Для этого выберите пункт меню Выделение – Модификация – Растушевка.
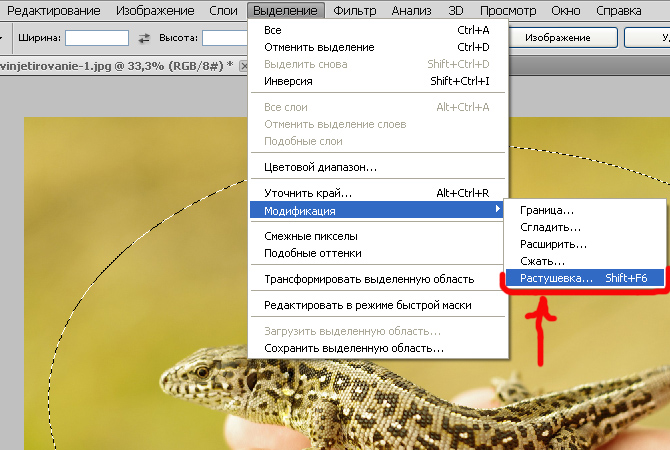
В появившемся окошке необходимо установить значение от 1 до 250. Таким образом, вы указываете толщину растушевываемого слоя. Для полноразмерных снимков обычно достаточно установить число в диапазоне от 75 до 150.
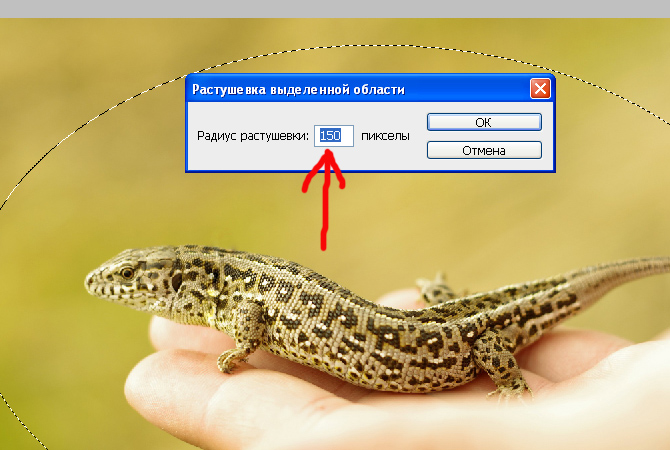
Теперь вам нужно инвертировать выделение. Выбирайте пункт меню Выделение – Инверсия или просто нажимайте сочетание клавиш «Shift + Ctrl + I». Таким образом, вы выделите область кадра, окружающую центральный объект композиции.
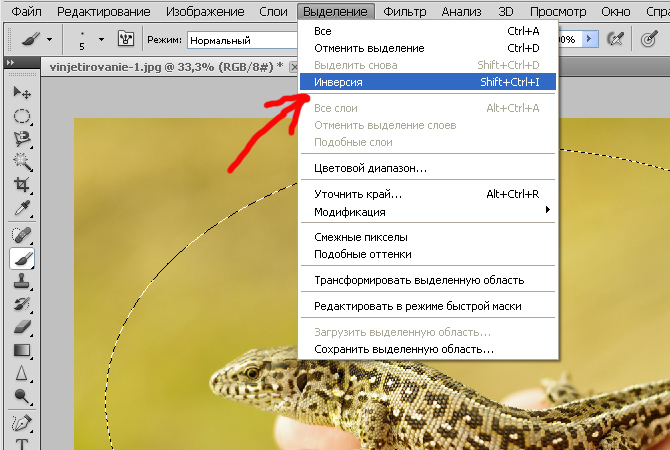
В результате по периметру всего изображения должна появиться рамка из прерывистой линии.
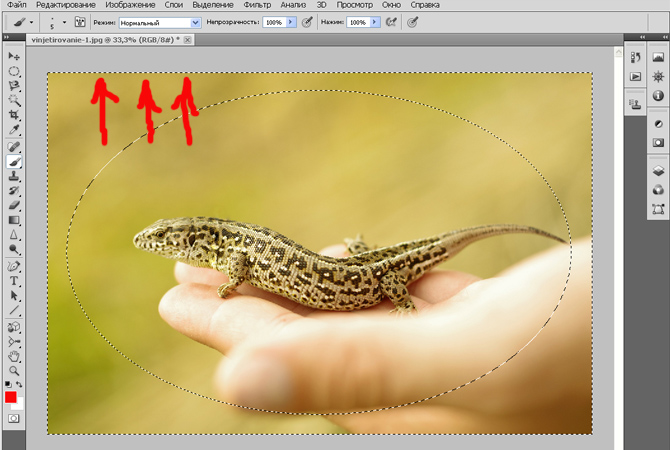
После всех подготовительных работ, которыми мы занимались до этого, теперь переходим непосредственно к регулированию степени затемнения виньетки.
Выбираем меню Изображение – Коррекция – Кривые.
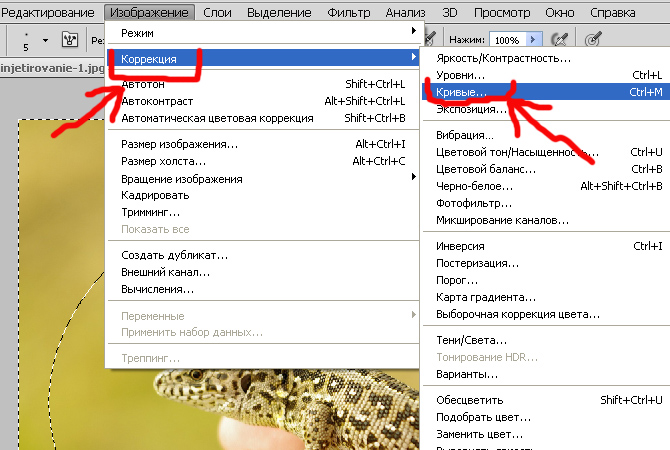
В открывшемся окне просто щелкаем по ровной линии, пересекающей прямоугольную систему координат и тянем ее вниз, внимательно следя за получившимся результатом. Когда эффект получится именно таким как вам нужно отпустите кнопку мыши и нажмите «ОК».
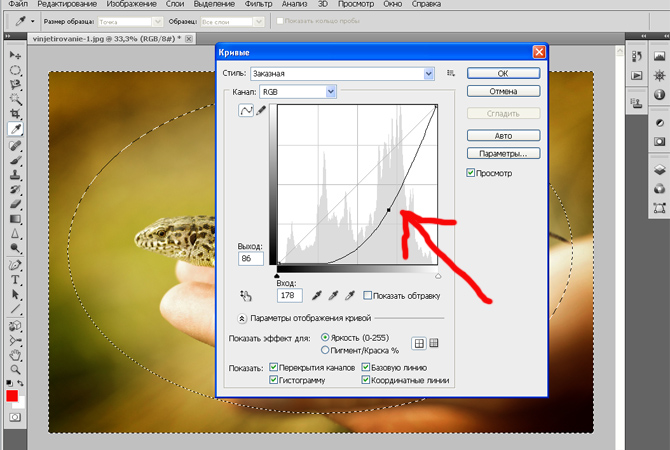
На завершающем этапе нужно снять выделение, нажав сочетание клавиш «Ctrl + D».
Теперь ваш снимок приобрел дополнительный объем и стал выглядеть более профессионально.
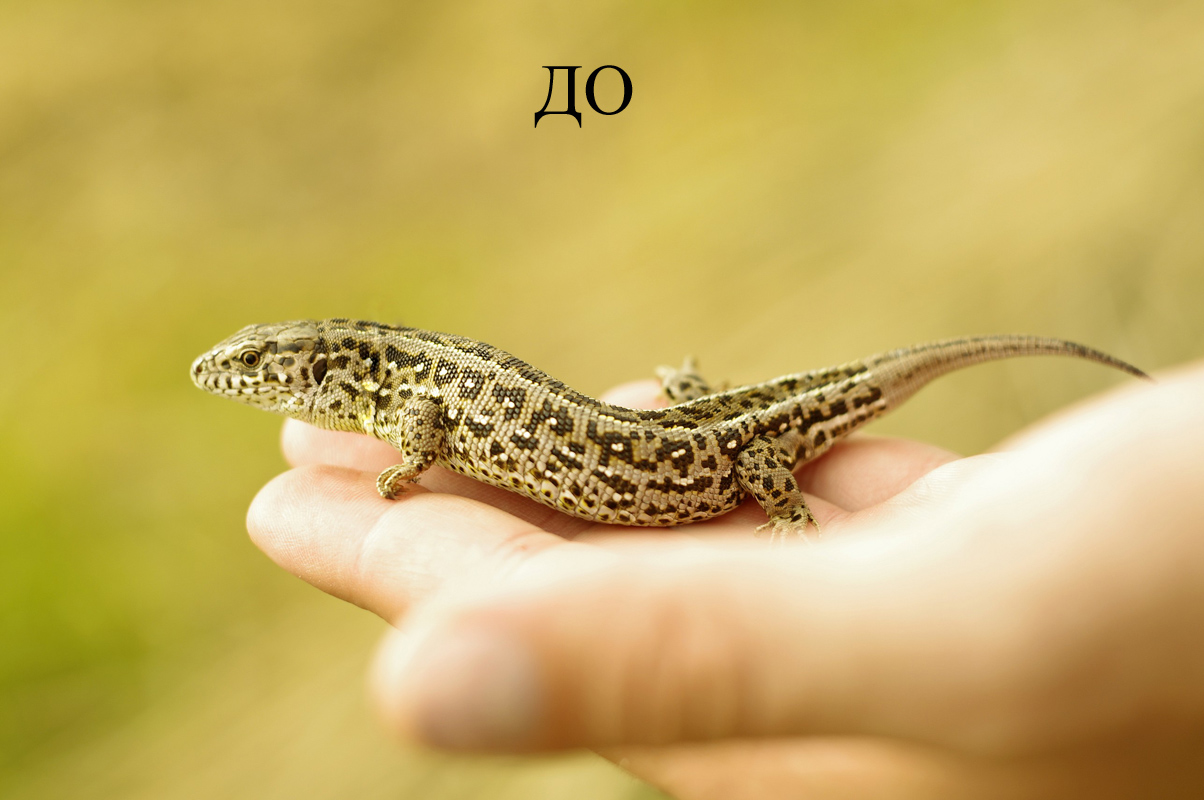

 Здравствуйте уважаемые читатели, сегодня я расскажу Вам о том, как добавить на снимок виньетирование в фотошопе.
Многие из вас наверняка видели выразительные портреты и натюрморты, на которых по периметру всего кадра присутствовало своеобразное затемнение, придающее фотографии особый налет солидности и делает ее еще более объемной. К сожалению, существует очень мало фотоаппаратов, которые способны в автоматическом режиме добавлять описываемый эффект, а те, что справляются с такой задачей, делают это не слишком качественно.
Здравствуйте уважаемые читатели, сегодня я расскажу Вам о том, как добавить на снимок виньетирование в фотошопе.
Многие из вас наверняка видели выразительные портреты и натюрморты, на которых по периметру всего кадра присутствовало своеобразное затемнение, придающее фотографии особый налет солидности и делает ее еще более объемной. К сожалению, существует очень мало фотоаппаратов, которые способны в автоматическом режиме добавлять описываемый эффект, а те, что справляются с такой задачей, делают это не слишком качественно.