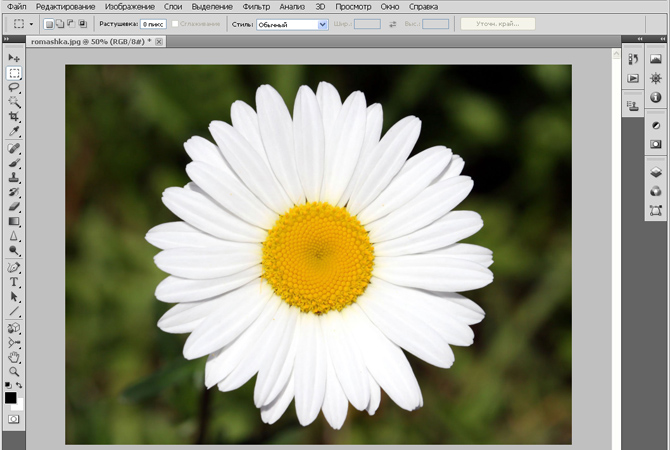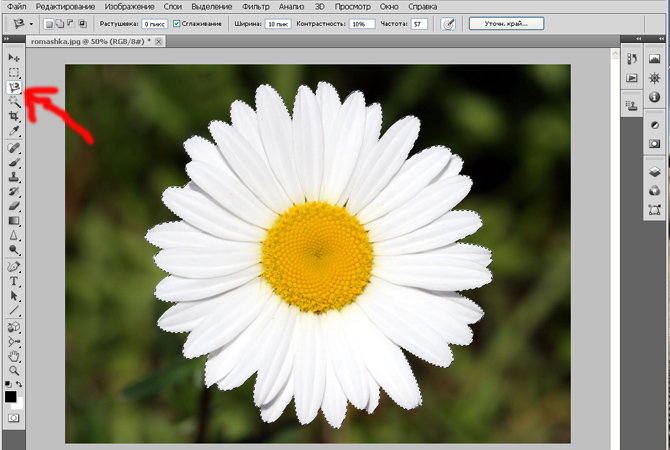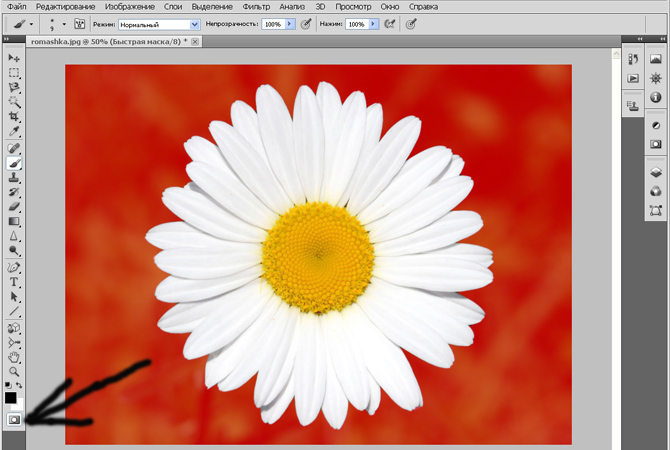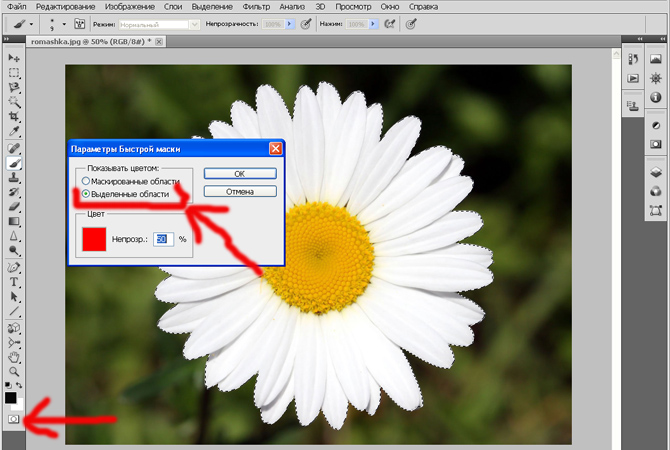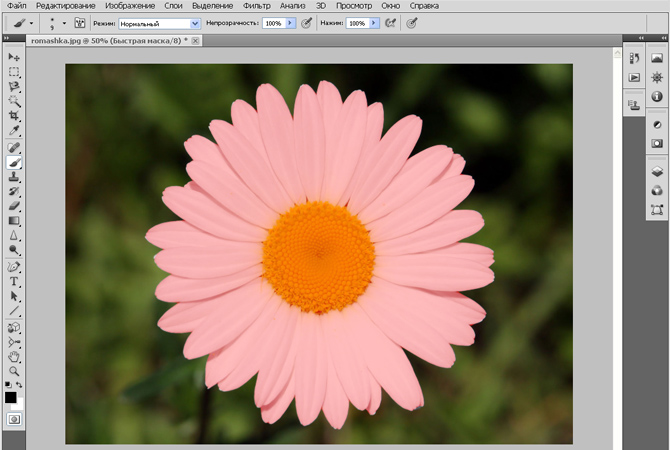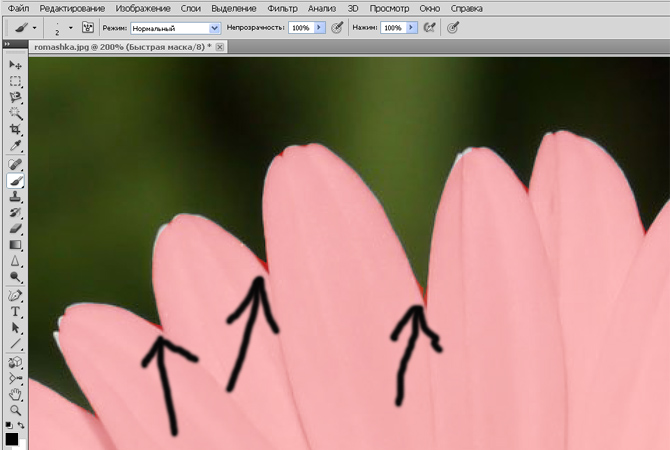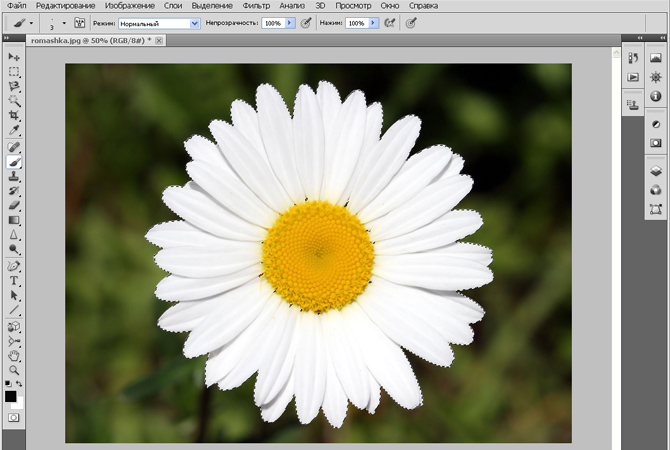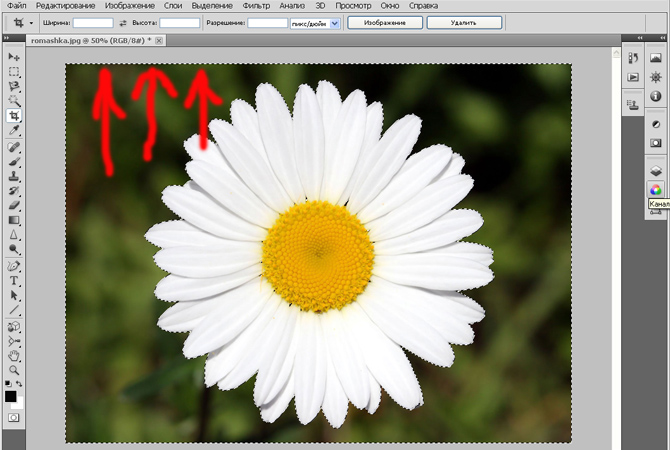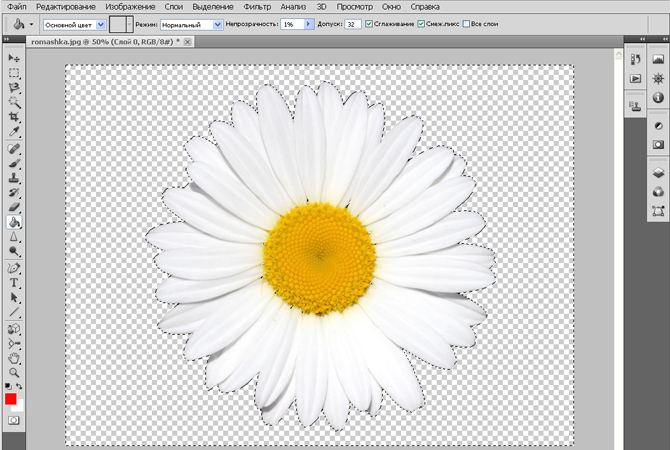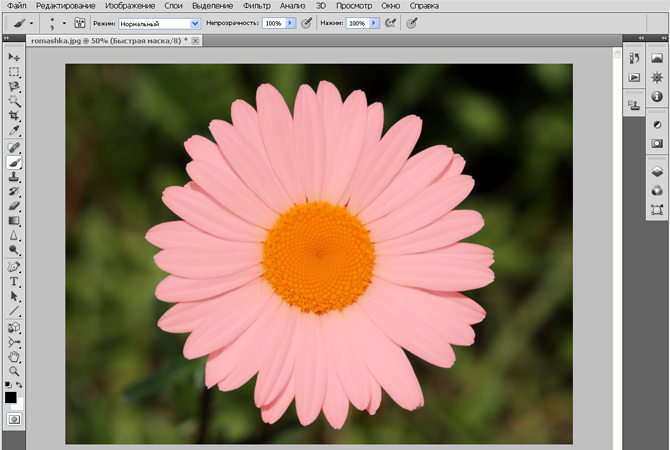
Здравствуйте уважаемые читатели, сегодня я расскажу Вам о том, как при помощи режима быстрая маска в фотошопе произвести красивое вырезание объекта любой геометрической формы с любой фотографии.
При помощи полученных знаний вы сможете не только быстро поместить себя рядом с любой знаменитостью, но и вырезать красивые цветочки, бабочек или изображения диких животных, для каких-то своих творческих замыслов в обработке фотоснимков.
После того как вы выбрали нужную вам фотографию, на которой бы был изображен нужный вам объект, откройте ее в программе Photoshop, просто перетащив ярлык с картинкой в рабочую область программы.
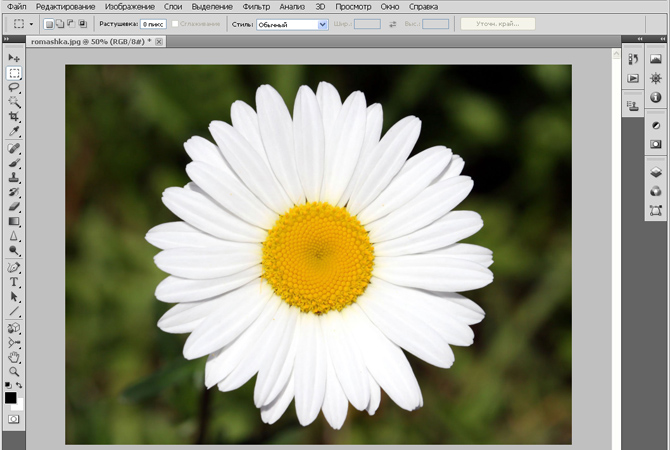
Теперь выбирайте Инструмент «Магическое лассо» в кнопочке с различными инструментами выделения и аккуратно пройдитесь по периметру объекта, который вам нужен. Естественно выделение будет совсем не таким как вам нужно, оно не будет идти во всех местах выделяемого объекта строго по контуру, а в некоторых местах будет обрезать части выделяемого изображения. В этом нет ничего страшного, все эти дефекты будут исправлены при помощи режима быстрая маска в фотошопе.
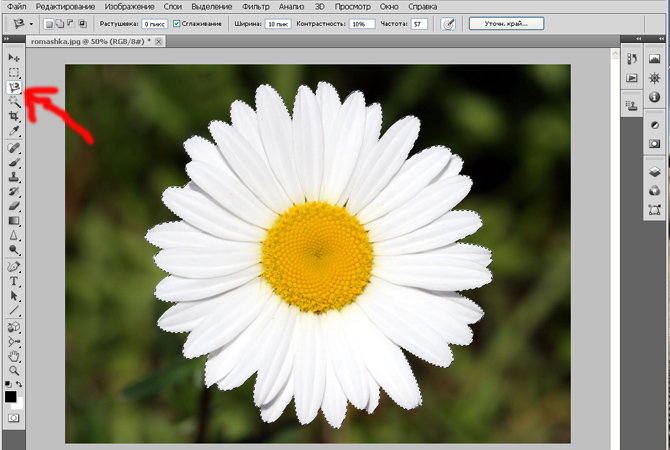
Теперь нажимаете на кнопке режима «Быстрой маски» или просто жмете на клавиатуре букву “Q”.
После этой манипуляции все пространство вокруг выделенного объекта должно приобрести красный полупрозрачный оттенок.
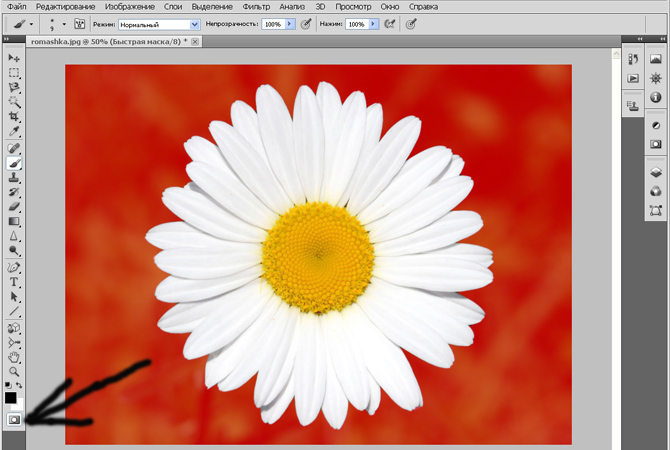
Дважды щелкните на кнопке вызова режима быстрой маски и в открывшемся диалоговом окне выберите пункт «Выделенные области».
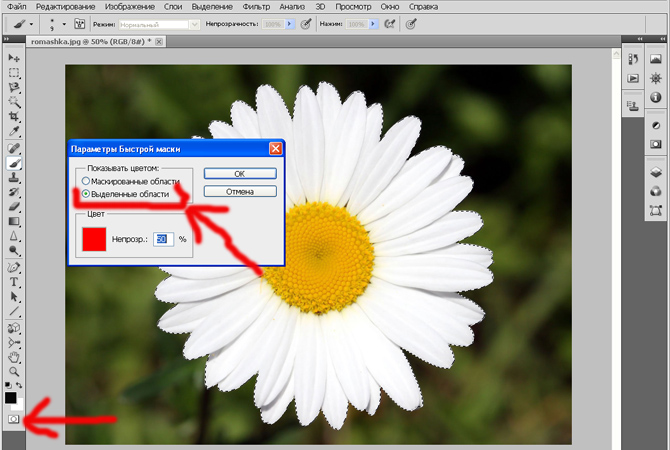
В результате красноватым должен стать выделяемый вами объект, а остальная часть картинки раскрасится в прежние цвета.
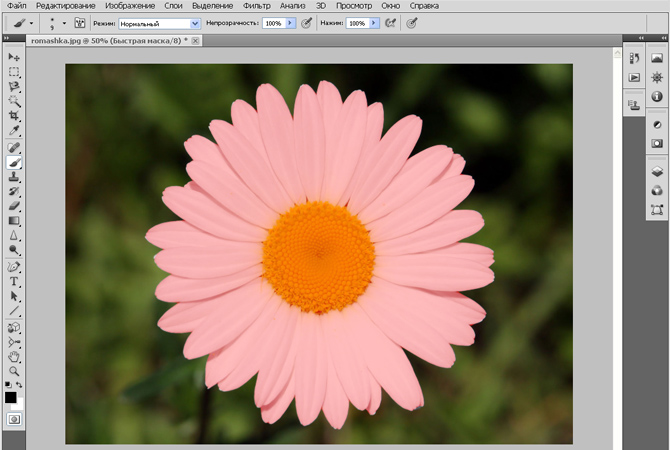
Когда активирован режим быстрая маска в фотошопе, на палитре в вашем распоряжении есть всего два цвета – черный и белый. Если вы выберите черный цвет, то кисть будет рисовать красноватым оттенком, если белый, то красноватый оттенок будет удаляться. Для замены цвета нужно нажать на клавиатуре кнопку “D” (черный) или “X” (белый).
Подберите размер кисти так, чтобы вам было удобно работать с картинкой, и дорисуйте область маски там, где ее не хватает, и удалите ее там, где она лишняя.
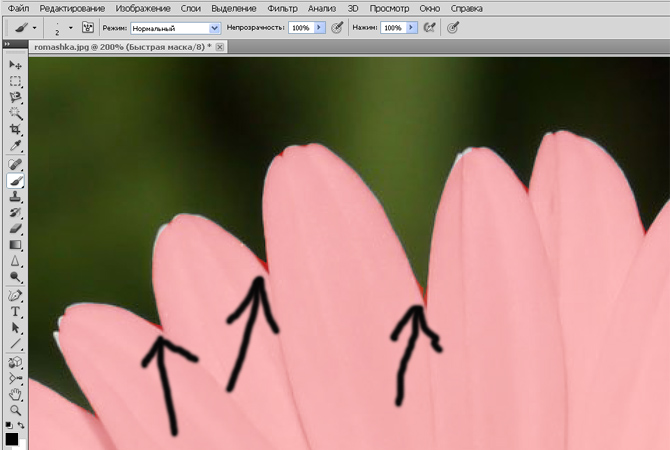
После своеобразного «рисования», когда маска будет лежать исключительно на нужной вам картинке, выйдите из режима «Быстрой маски», нажав кнопочку “Q” или соответствующую иконку на панели инструментов. В результате изображение будет выделено строго по контуру.
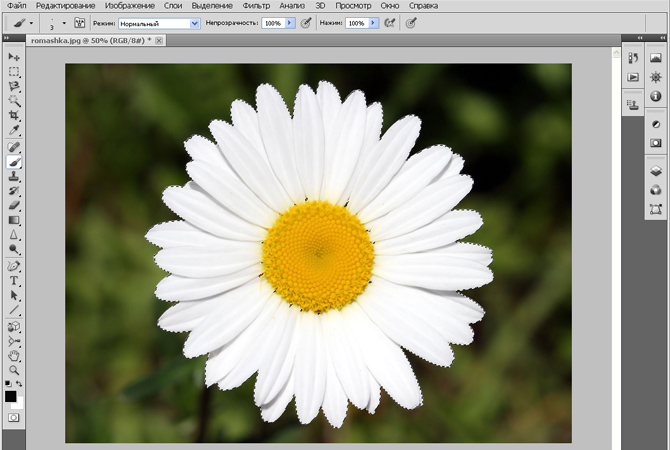
Чтобы удалить фон придется инвертировать выделение – нажимайте сочетание клавиш Shift + Ctrl + I.
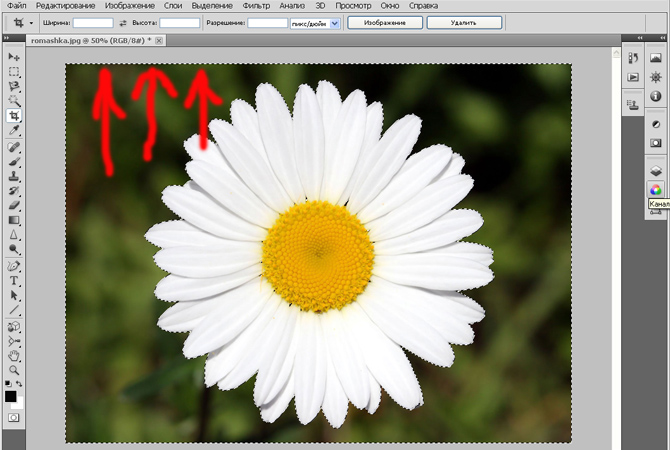
Визуально на изображении ничего не поменяется, просто теперь при нажатии кнопку Delete исчезнет не выделенный вами цветок или человека, а окружающий фон.
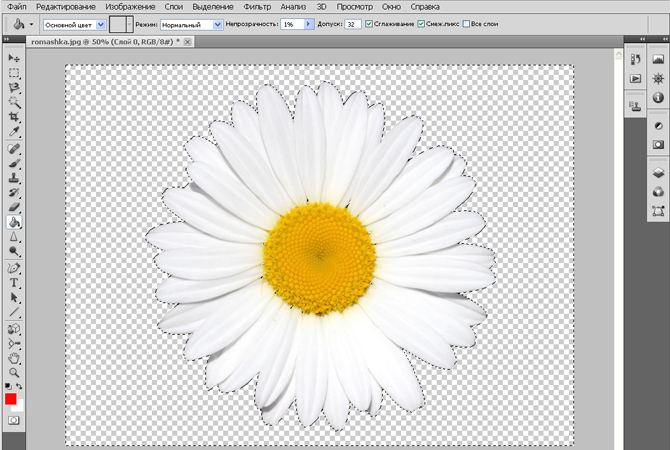
Теперь в вашем распоряжении появилось желанное изображение, которое вы сможете вставить в различные коллажи собственного изготовления.

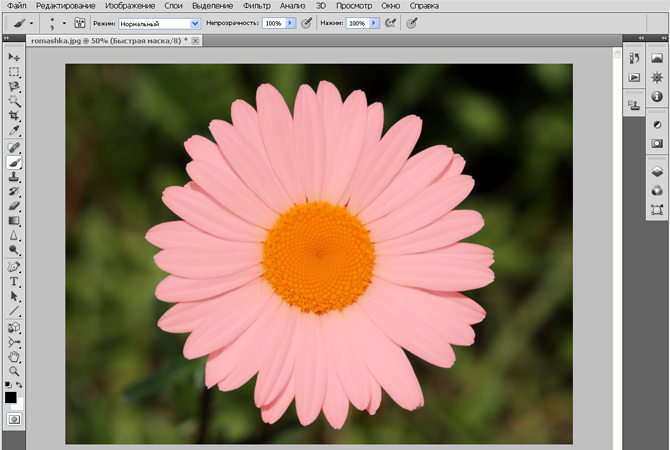 Здравствуйте уважаемые читатели, сегодня я расскажу Вам о том, как при помощи режима быстрая маска в фотошопе произвести красивое вырезание объекта любой геометрической формы с любой фотографии.
При помощи полученных знаний вы сможете не только быстро поместить себя рядом с любой знаменитостью, но и вырезать красивые цветочки, бабочек или изображения диких животных, для каких-то своих творческих замыслов в обработке фотоснимков.
После того как вы выбрали нужную вам фотографию, на которой бы был изображен нужный вам объект, откройте ее в программе Photoshop, просто перетащив ярлык с картинкой в рабочую область программы.
Здравствуйте уважаемые читатели, сегодня я расскажу Вам о том, как при помощи режима быстрая маска в фотошопе произвести красивое вырезание объекта любой геометрической формы с любой фотографии.
При помощи полученных знаний вы сможете не только быстро поместить себя рядом с любой знаменитостью, но и вырезать красивые цветочки, бабочек или изображения диких животных, для каких-то своих творческих замыслов в обработке фотоснимков.
После того как вы выбрали нужную вам фотографию, на которой бы был изображен нужный вам объект, откройте ее в программе Photoshop, просто перетащив ярлык с картинкой в рабочую область программы.