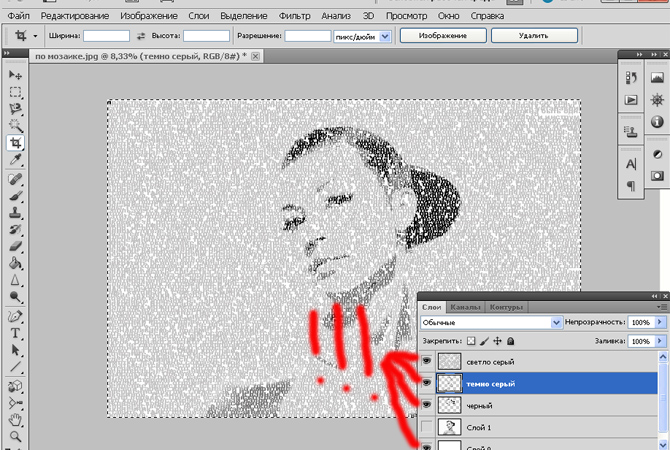Здравствуйте уважаемые читатели, сегодня я расскажу Вам о том, как самостоятельно создать фото из текста в фотошопе, на котором бы изображение человека складывалось из бесчисленных букв, слов, предложений, несущих определенный смысл или имеющих отношение к сфотографированному человеку, или абсолютно бессмысленных фраз.
Прежде всего, вам нужно правильно подобрать обрабатываемый снимок. Ни в коем случае не нужно брать снимки, на которых вы или близкий вам человек изображены на пестром разноцветном фоне. Кроме того, не нужно брать фотографию, где вы изображены в полный рост. На такой фотокарточке мелкие детали, сложенные из букв будут не слишком хорошо просматриваться. Фотокарточка нужна такая, чтобы на ней было лишь ваше лицо, или, так называемый плечевой портрет. Задний фон обязан быть однотонным и каких-либо лишних деталей там ни в коем случае не допускается. Если вы не знаете, где взять такой фотоснимок, просто сфотографируйтесь на фоне белой или кирпичной стены.
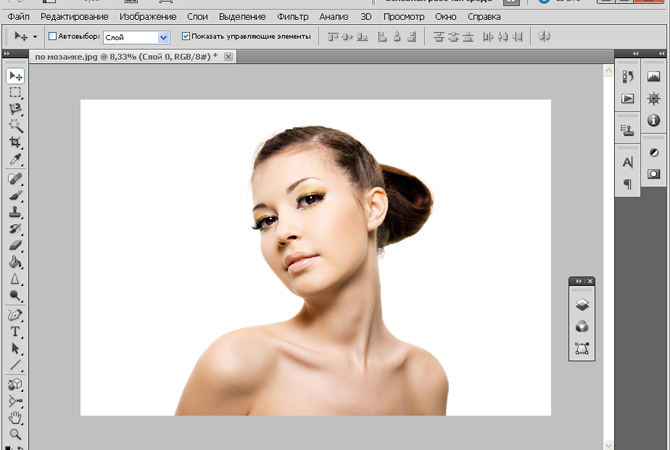
Когда фото открыто, переходим непосредственно к редактированию. Прежде всего вам нужно его обесцветить. Для этого необходимо выбрать меню Изображение – Коррекция – Микширование каналов.
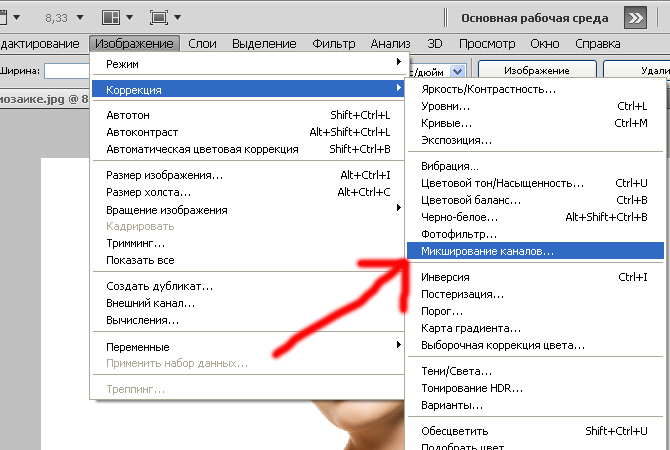
В открывшемся окошке, сразу необходимо поставить галочку на пункте «Монохромный» и при необходимости переместить некоторые ползунки отдельных каналов (Красного, Зеленого или Синего).
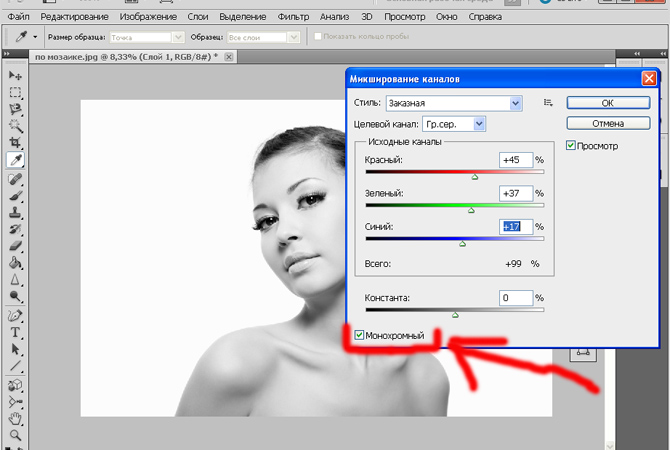
Задача состоит в том, чтобы добиться максимальной разницы между контрастными элементами снимка, такими, как тени, светлые участки кожи и темные волосы или глаза. Для этого также можно немного повысить контраст. В результате из цветной фотокарточки должно получиться нечто подобное.
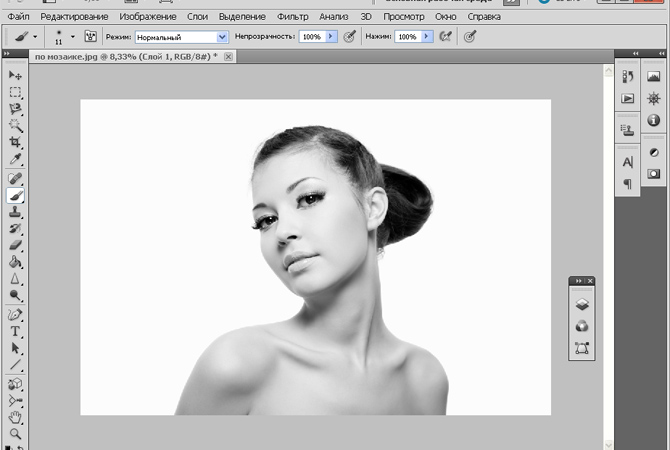
Теперь вам понадобиться добавить еще один слой на фотографию. Это будет слой с текстом, который, со временем, и будет выполнять роль художественной кисти. Чтобы добавить новый слой просто нажмите сочетание клавиш Shift + Ctrl + N. В результате рядом с нашей фотокарточкой на перечне слоев появится прямоугольник с прозрачным фоном.
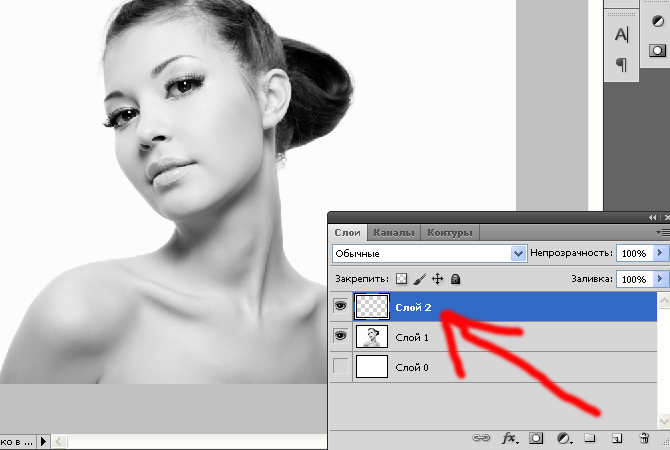
Следующим этапом станет добавление на новый слой текстового массива. Для этого выберите инструмент «Текст» и отмечаем область, полностью покрывающую площадь фотокарточки. Можно даже отметить немного больший прямоугольник, поскольку растягивание текста по ширине может привести к возникновению между словами слишком больших промежутков. После того, как текстовое поле растянуто вставьте в него несколько абзацев текста. Нужно будет удалить все абзацы и большие промежутки между строками, чтобы текст превратился в сплошную массу из букв.
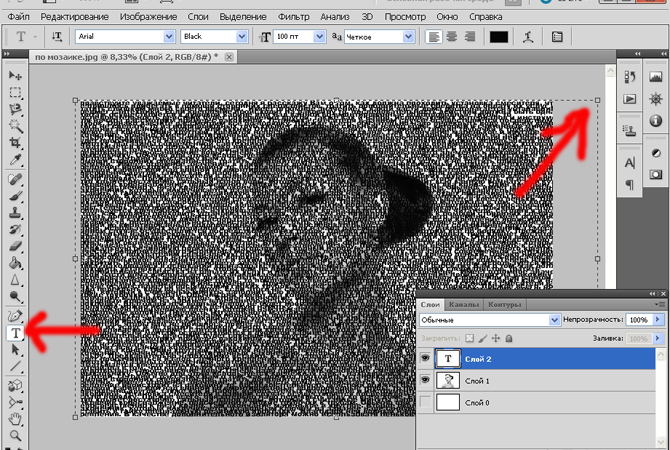
Теперь вам нужно продублировать текстовый слой два раза. Для этого выделите созданный текстовый слой и дважды нажмите сочетание клавиш Ctrl + J. В результате перечень слоев должен приобрести примерно вот такой вид. В каждом слое вам понадобиться изменить цвет букв на темно-серый, на одном и светло серым на другом.
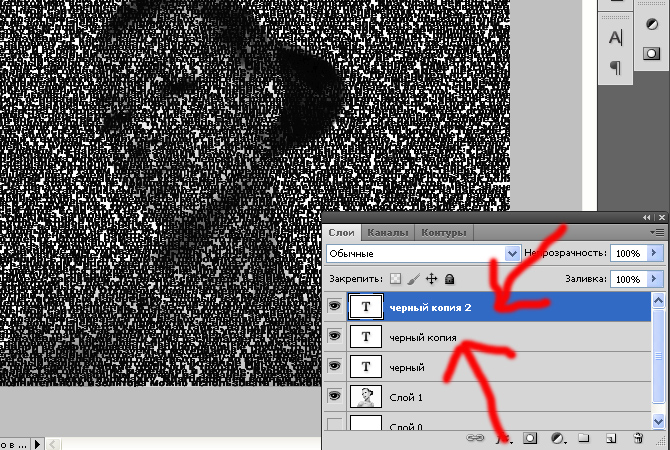
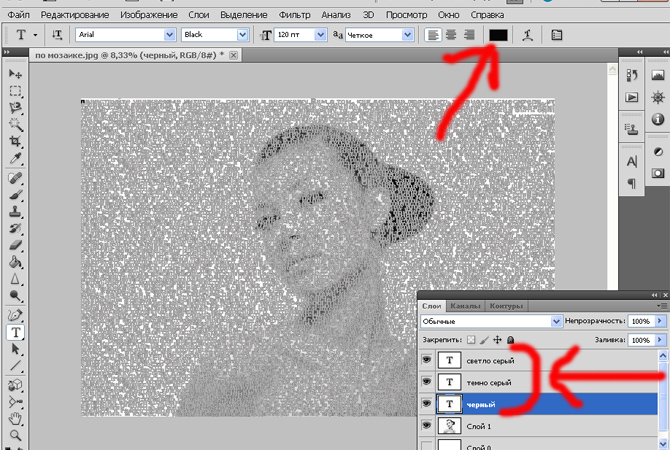
Теперь отключите видимость всех слоев кроме самого фотоснимка и нажмите меню Выделение – Цветовой диапазон.
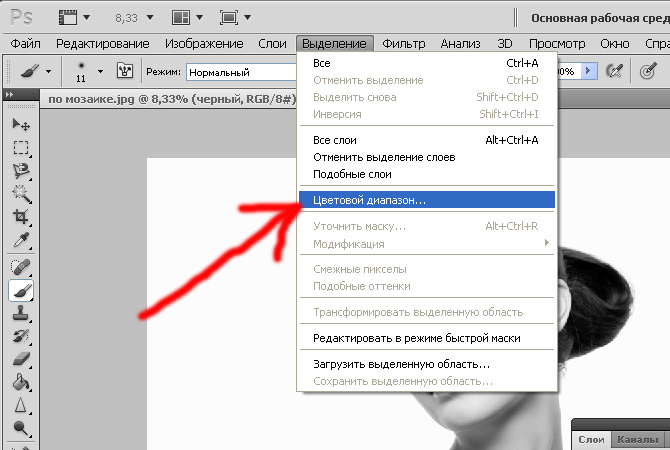
В открывшемся окне нужно выбрать для начала пункт «Тени» и нажать ОК.
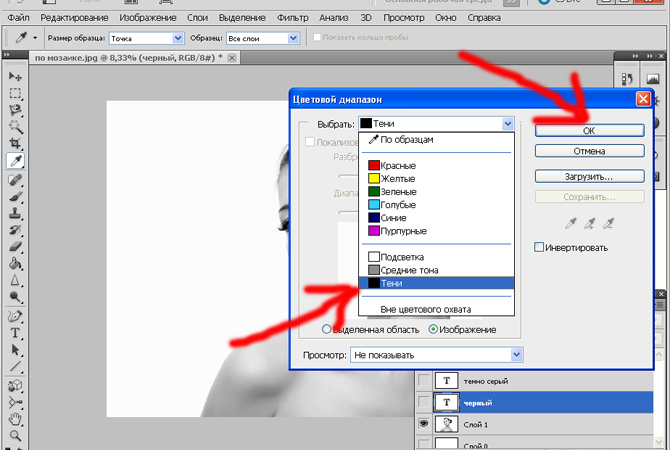
Затем нужно инвертировать выделение, нажав сочетание клавиш Shift + Ctrl + I. Затем нужно сделать фоновый снимок невидимым, а активировать слой с черным текстом и нажать клавишу Delete. На картинке должны проявиться все детали, которые ранее были темными.
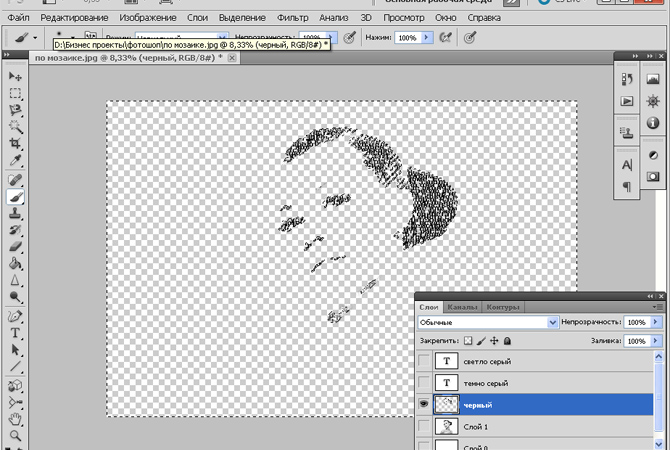
Потом нужно снова отобразить фотографию и скрыть все текстовые слои. Опять нажмите меню Выделение – Цветовой диапазон и в открывшемся окошке выберите «Средние участки» и нажмите ОК. Опять инвертируйте выделение, нажав на клавиатуре Shift + Ctrl + I. Сделайте видимым слой с темно-серым текстом и нажмите кнопку Delete. Результат будет вот таким.
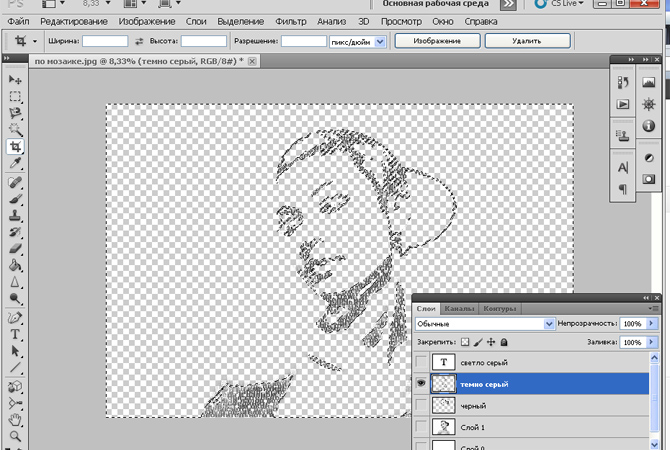
Для светлого текста, нужно выделять и инвертировать на картинке «Подсветка», а затем, активировав светлый слой текста и скрыв фотокарточку снова нажать Delete.
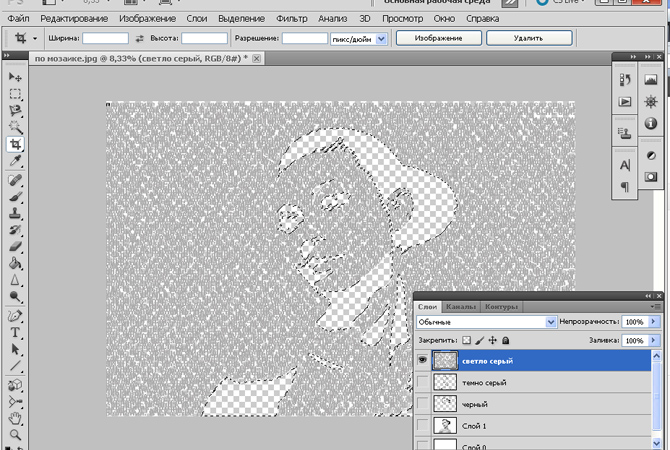
Теперь вам останется просто отобразить все три слоя с текстом, и скрыть итоговый фотоснимок. Результат должен получиться примерно таким.