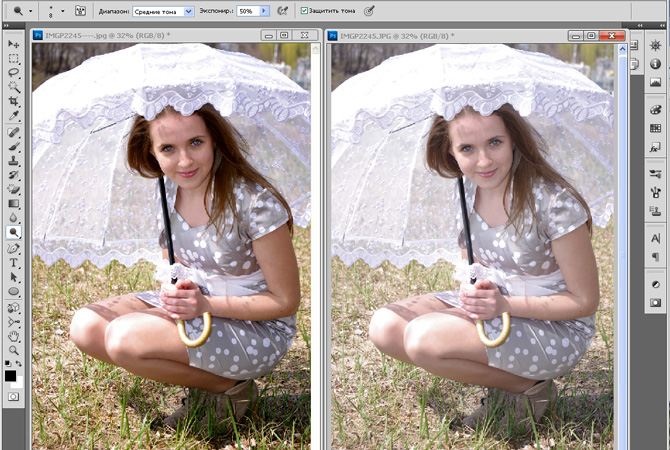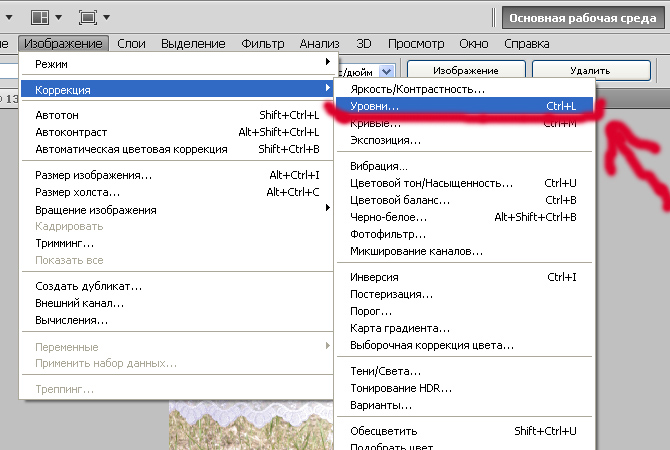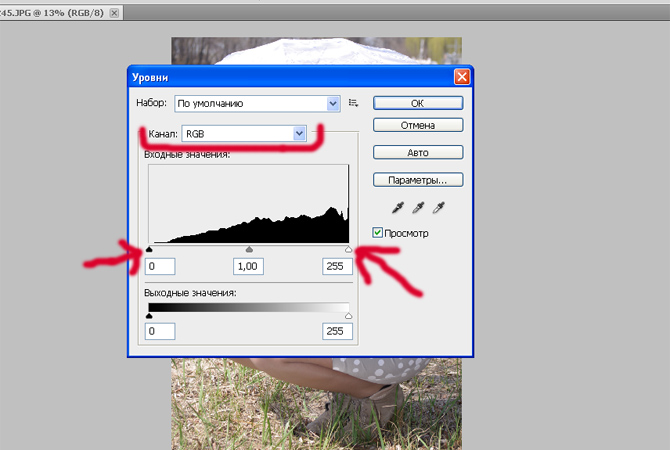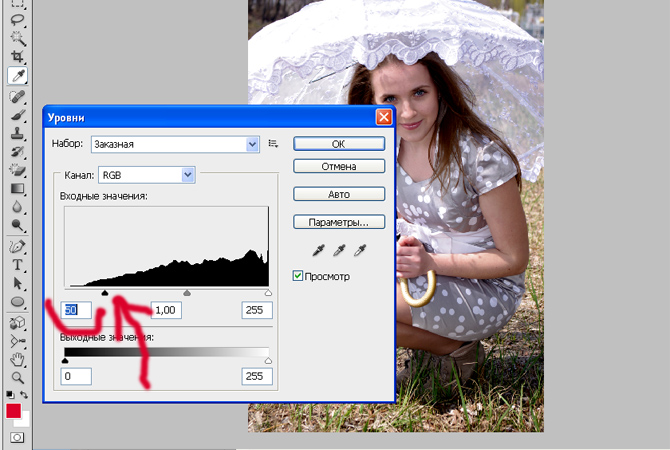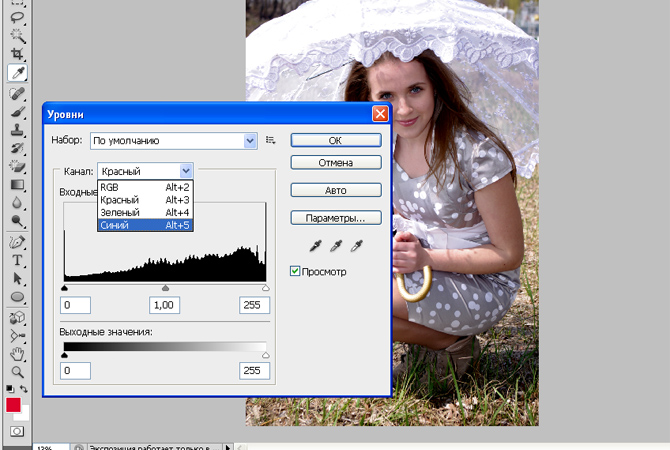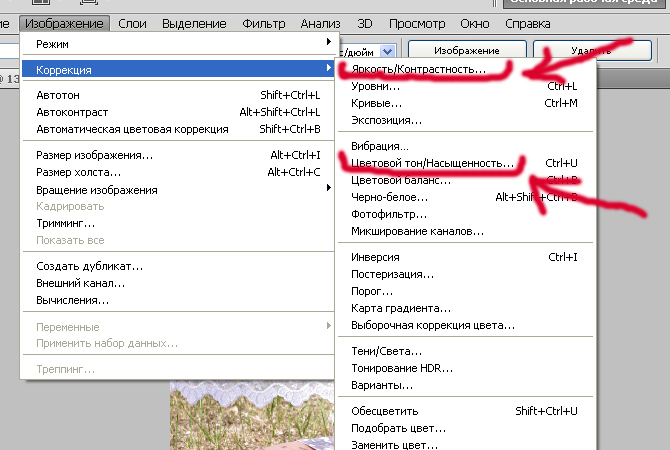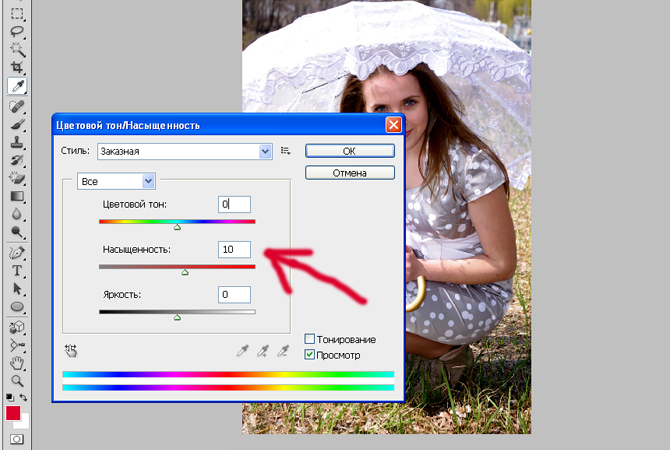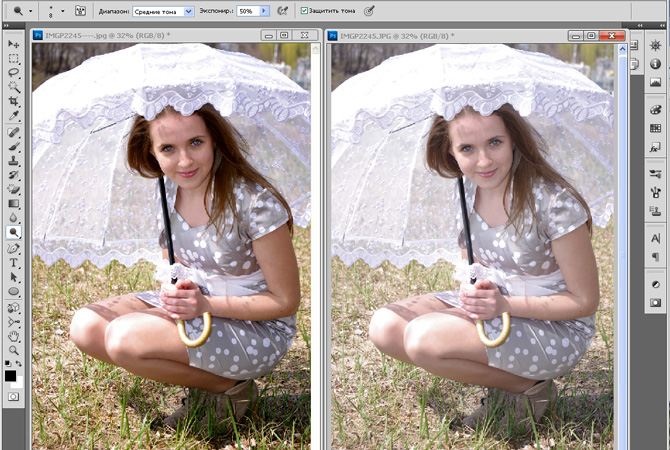
Здравствуйте уважаемые читатели, сегодня я расскажу вам несколько стандартных приемов, которые помогут вам понять, как проводится обработка фото в фотошопе.
Каким бы качественным ни был фотоаппарат, ни один снимок никогда не получится таким, как зритель видит его на фотовыставке, в глянцевом журнале или в рекламных буклетах. Вся картинка будет подернута небольшой дымкой, снижающей насыщенность красок и их колорит, в некоторых случаях неправильно будет установлена световая температура, и фотокарточка будет выглядеть либо слишком желтой, или иметь синеватый оттенок. Чтобы придать фотокарточке идеальное состояние и значительно улучшить ее качество вам необходимо провести небольшую корректировку цветов, контрастности и уровней. Однако давайте рассмотрим все по порядку.

После того, как обрабатываемая фотография открыта, выбирайте пункт меню «Изображение – Коррекция – Уровни» или нажмите простое сочетание клавиш Ctrl+L.
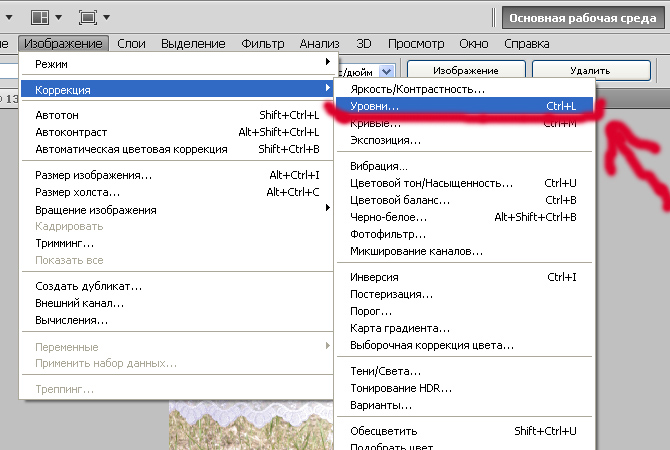
В открывшемся диалоговом окошке вы увидите большую гистограмму выбранного цветового канала. По умолчанию выбирается RGB канал без разбития на отдельные цветовые фильтры.
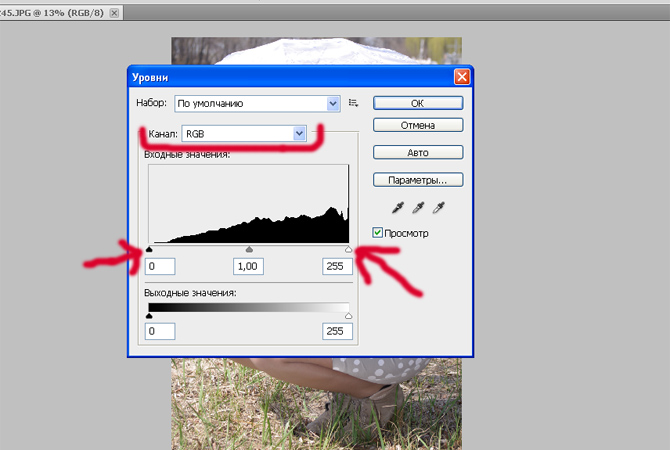
Диаграмма идеально экспонированного снимка должна представлять собой равномерную возвышенность, которая начинает подниматься от левого края и опускаться к правому. Никаких слишком длинных промежутков с линиями расположенными на нулевом показателе быть не должно. Чтобы их удалить просто перетащите бегунки с обеих сторон так, чтобы линий с нулевым уровнем осталось не более2 миллиметровс каждой стороны. Перемещение правого бегунка вызовет некоторое осветление, правого затемнение снимка.
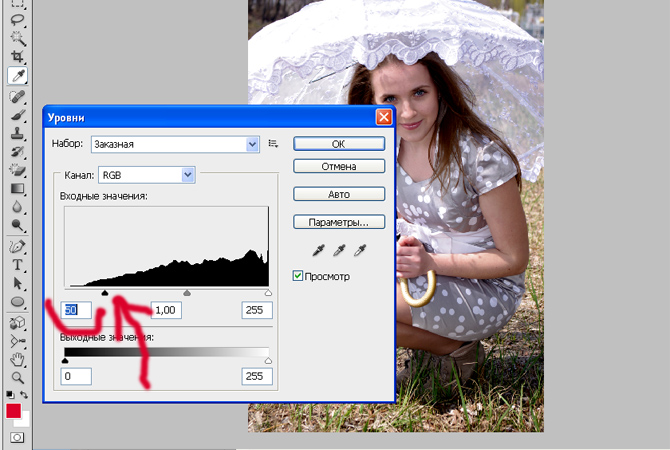
Обработка фото в фотошопе на этом не завершается. Теперь нужно отрегулировать правильное отображение цветов. В окошке «Канал» нужно выбирать отдельно красный, зеленый и синий цвета и перетаскивая бегунок добиться того, чтобы цвет кожи стал естественным, а белые элементы были действительно белыми.
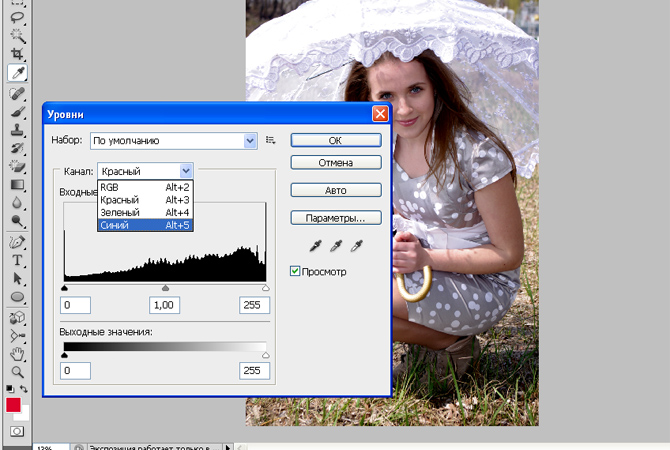
После окончания подгонки цветов потребуется немного подкорректировать яркость, контрастность и насыщенность. Все эти функции доступны в меню: «Изображение – Коррекция – Яркость/Контрастность» и «Изображение – Коррекция – Цветовой тон/Насыщенность».
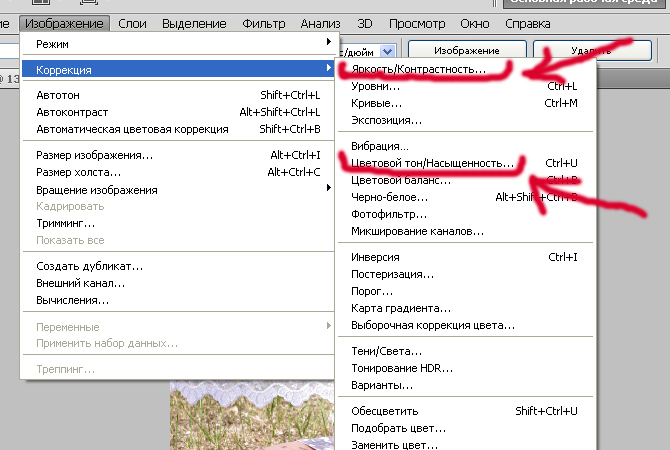
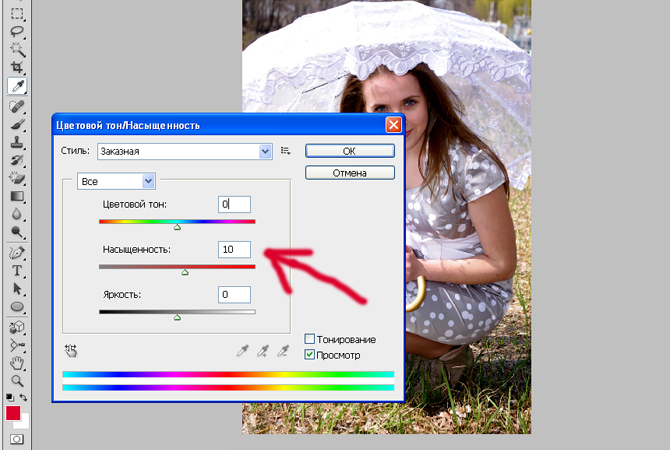
Каждый из перечисленных показателей увеличьте на 10-15 единиц.
Результат вашей работы будет просто замечательным. Пример обработанного таким образом фото вы можете видеть ниже.