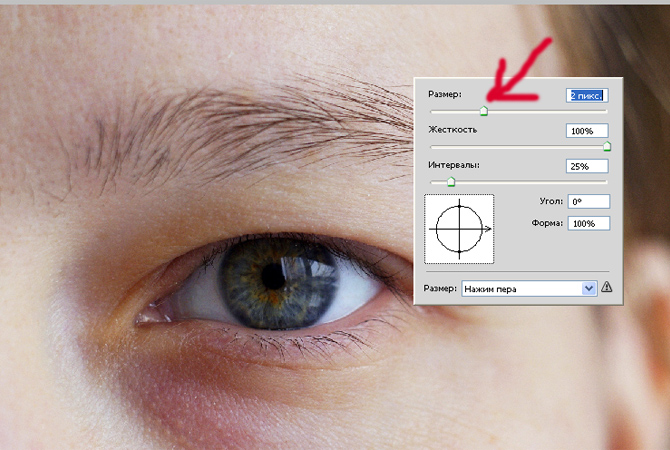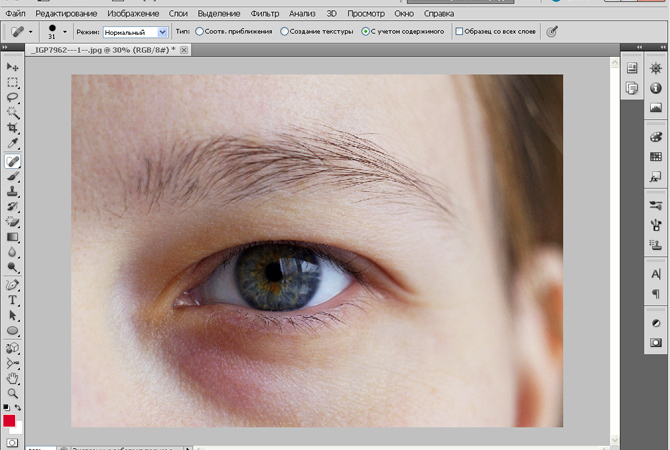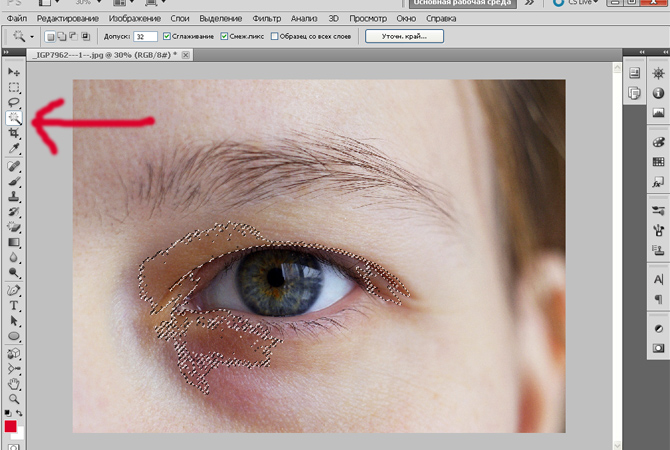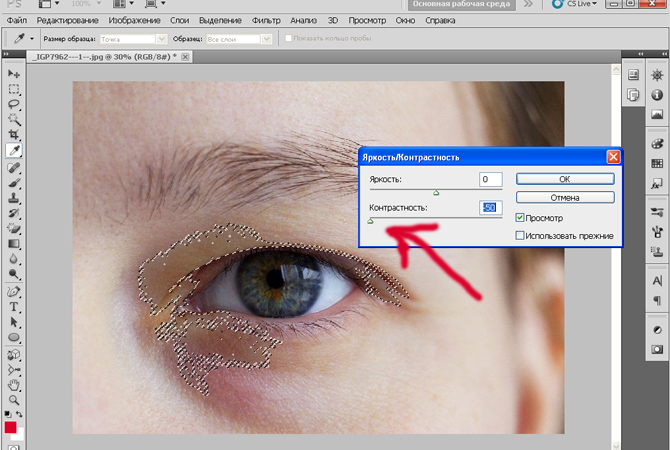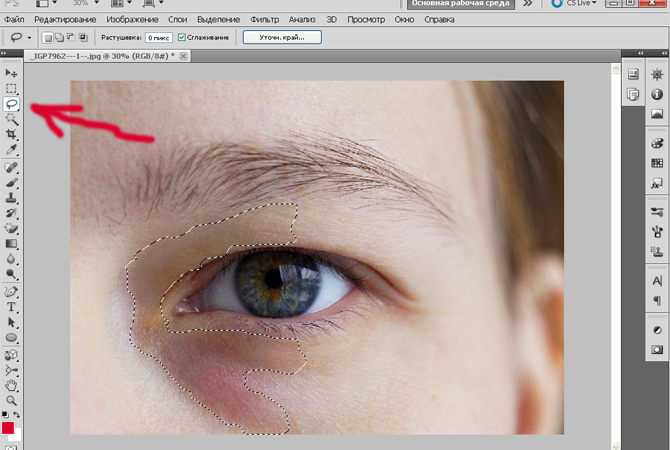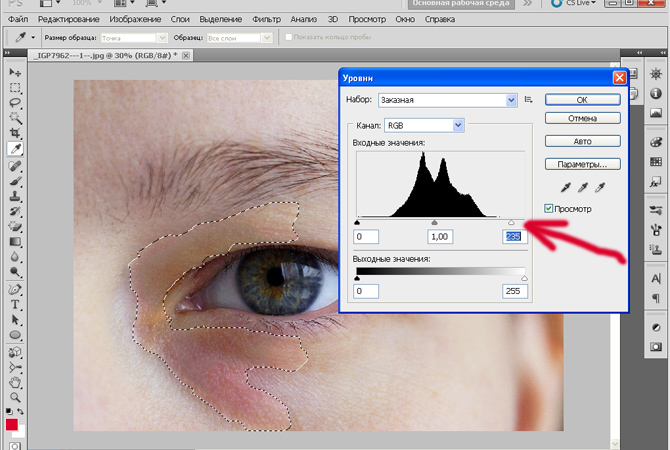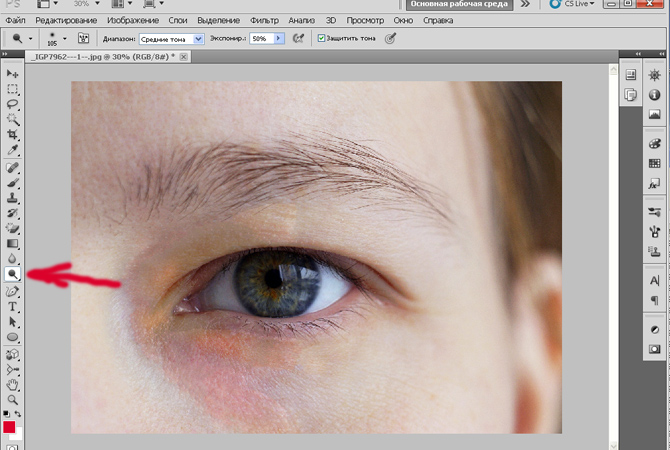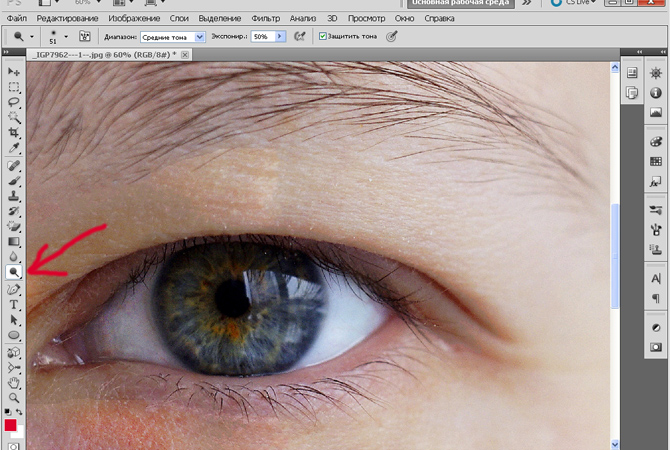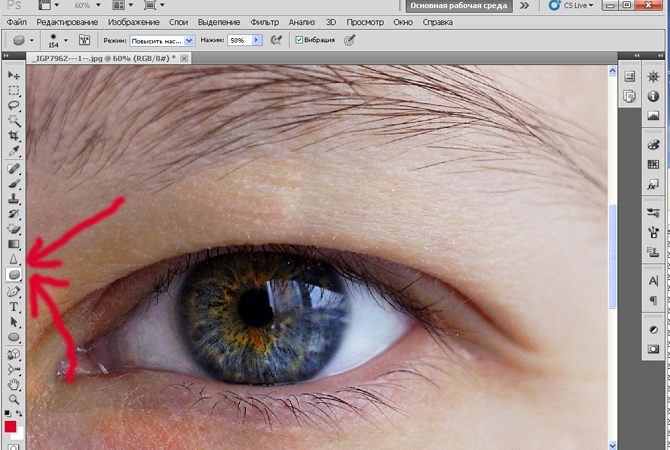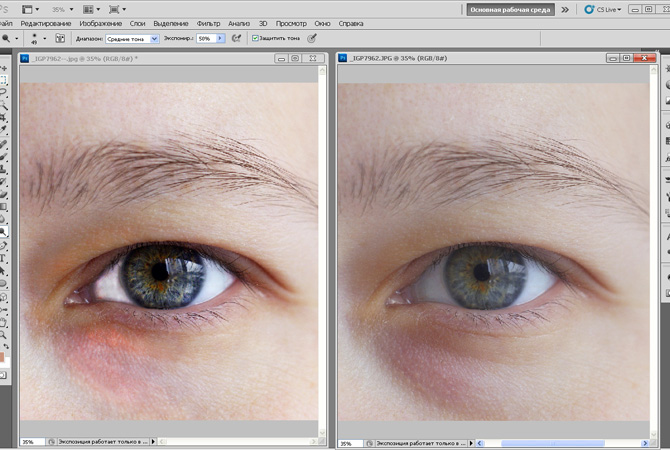
Здравствуйте уважаемые читатели, сегодня я расскажу Вам о том, как проводится быстрая обработка портрета в фотошопе, чтобы фотографии ваших близких и родственников были ничуть не хуже, чем фото звезд шоу-бизнеса в глянцевых журналах.
Любая фотография с изображением лица человека крупным планом требует дополнительного ретуширования. Сколько бы, не работал с моделью визажист, ему никогда не удастся скрыть всех морщинок, полностью убрать темные круги под глазами, быстро отбелить зубы и полностью удалить угревую сыпь.
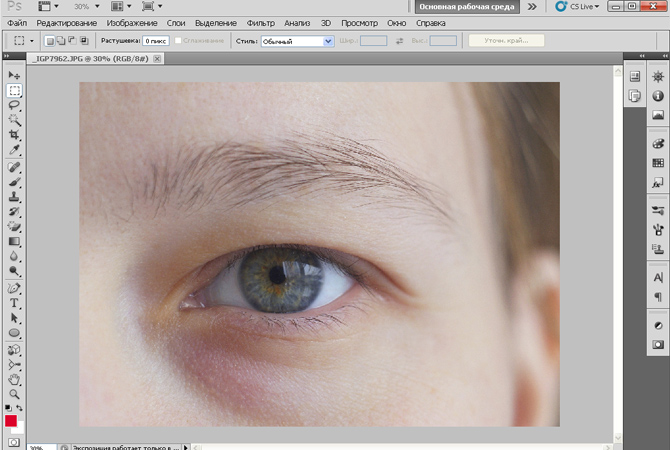
Открыв фотокарточку, с самого начала проведите корректировку уровней, нажав комбинацию клавиш Ctrl+L и передвинув бегунки так, чтобы линии гистограммы находящиеся на нулевом уровне имели продолжительность не более 1-2 миллиметров.
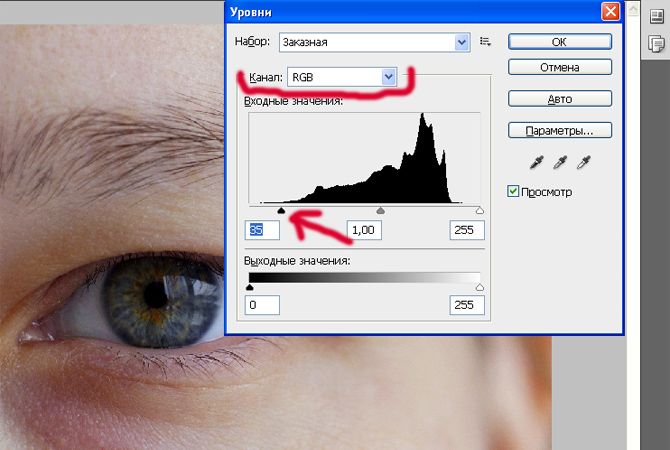
Дополнительно стоит повысить яркость и контрастность на 10 единиц, открыв меню Изображение, и выбрав пункт Коррекция, а в раскрывшемся списке пункт Яркость/Контрастность.
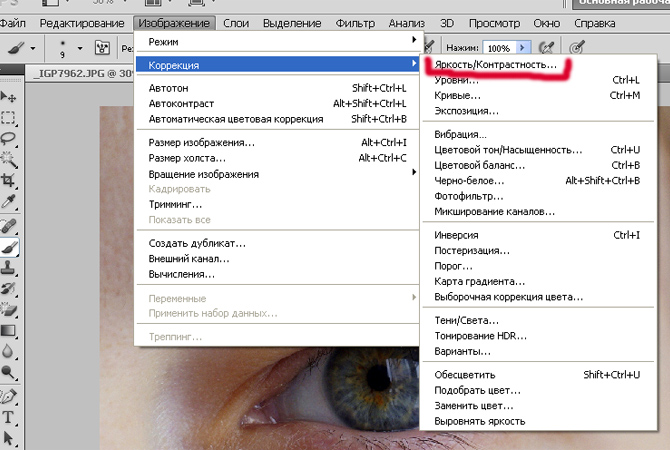
После того, как вы провели все перечисленные манипуляции, запустите инструмент «Точечная восстанавливающая кисть» .

Установите ее размер на таком уровне, чтобы ее контуры перекрывали устраняемый дефект (если он не слишком большой). Для этого нажмите правой кнопкой мыши на рабочей области фотографии. В открывшемся меню перетащите бегунок так, чтобы размер кисти стал примерно таким же как и ретушируемая область.
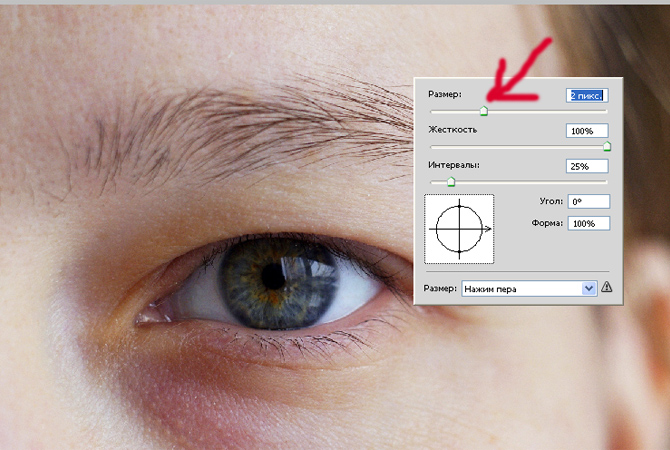
Наведите кисть на пространство, требующую ретуширования и один раз нажмите левой кнопкой мыши или закрасьте ей весь дефект кожи. Темное пятнышко, морщинка или родинка бесследно исчезнет.
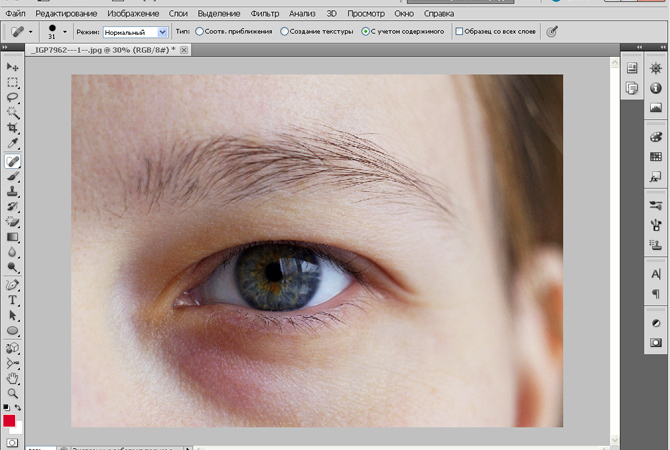
Теперь стоит обратить внимание на слишком проявившиеся темные круги под глазами. Чтобы их удалить нам понадобиться воспользоваться инструментом «Волшебная палочка», которой нужно будет выделить область вокруг глаз.
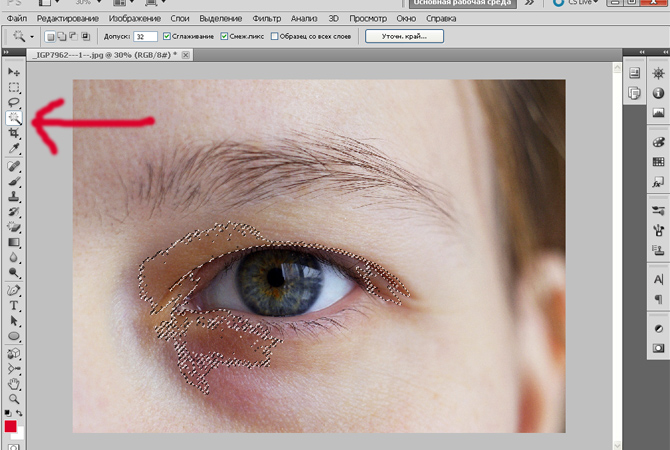
Затем нужно снизить контраст выделенного участка. Для этого открываем меню – «Изображение – Коррекция – Яркость/Контрастность» и уменьшаем контрастность до приемлемого уровня.
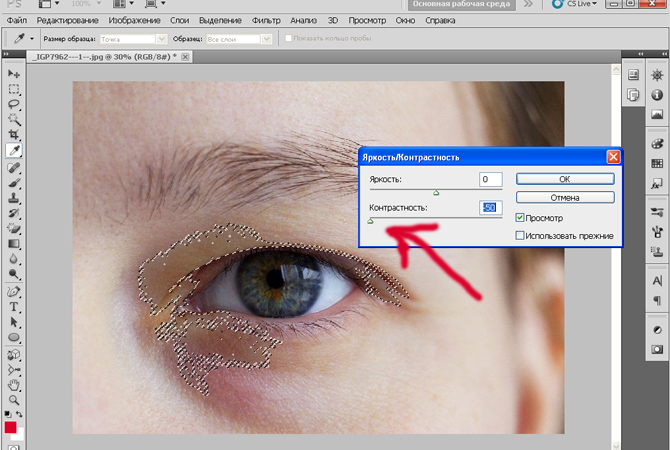
Круги под глазами стали менее интенсивно выделяться, однако они пока еще есть. Поэтому включив Инструмент «Лассо», вручную выделяем область которую нужно немного светлить.
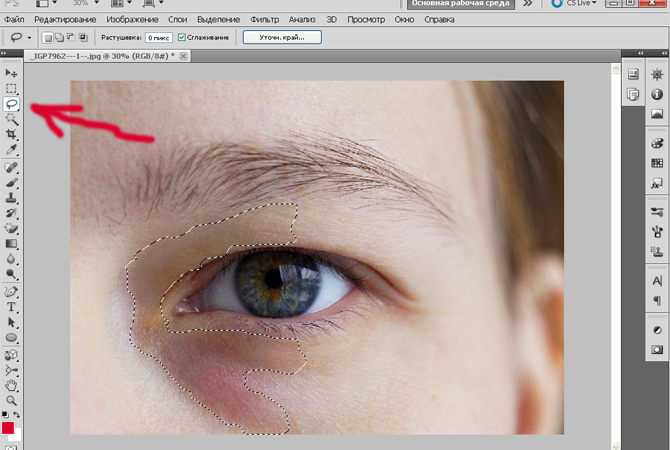
Затем выбираем команду меню «Изображение – Коррекция – Уровни» и производим небольшое осветление выделенной области перетянув соответствующий бегунок.
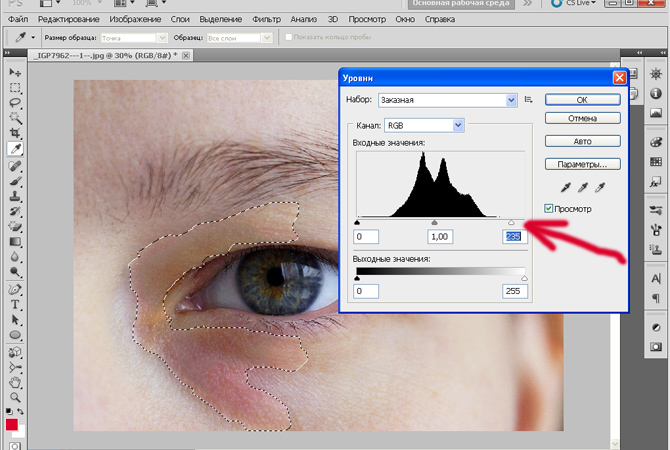
После этого придется включить инструмент под названием «Осветлитель» и в ручном режиме провести дополнительное осветление некоторых участков под глазами. Чтобы полностью удалить неприятную синеву или красноту мешков.
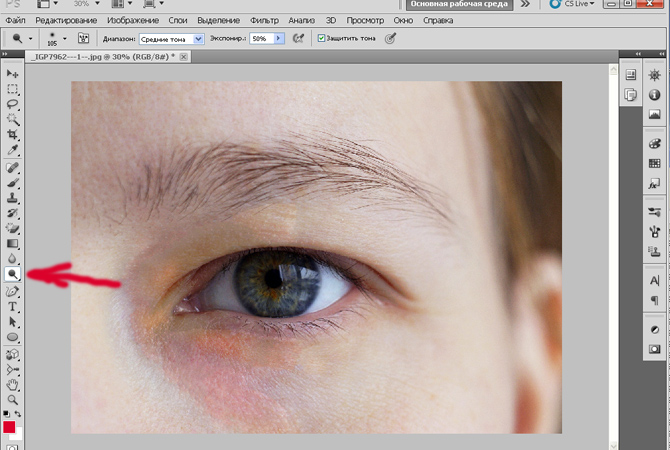
После ретуширования всего лица стоит обратить ваше внимание на глаза. Из-за добавления контраста радужка глаз теряет свой естественный цвет и превращается в темный кружок. Чтобы вернуть радужке прежний цвет или сделать ее еще более выразительной выберите инструмент «Осветление». Увеличьте изображение до такой степени, чтобы вы свободно могли перемещать курсор по области глаз. Наведите кисть на редактируемую область радужки и глазных белков и немного осветлите ее.
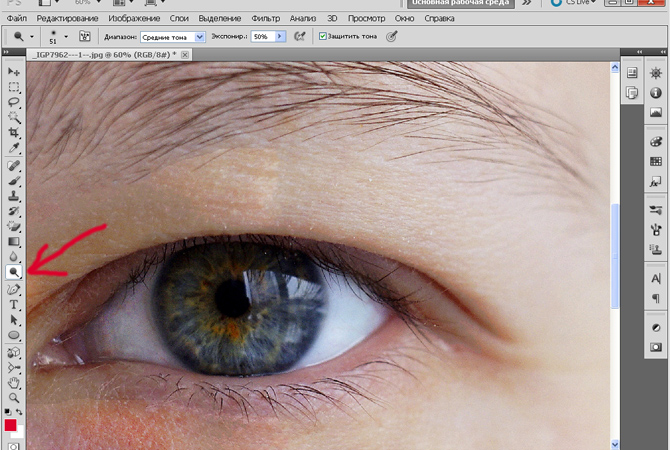
Затем воспользуйтесь возможностью повышения резкости, и насыщенности отдельно взятой области и проработайте глаза, сделав их еще более выразительными.
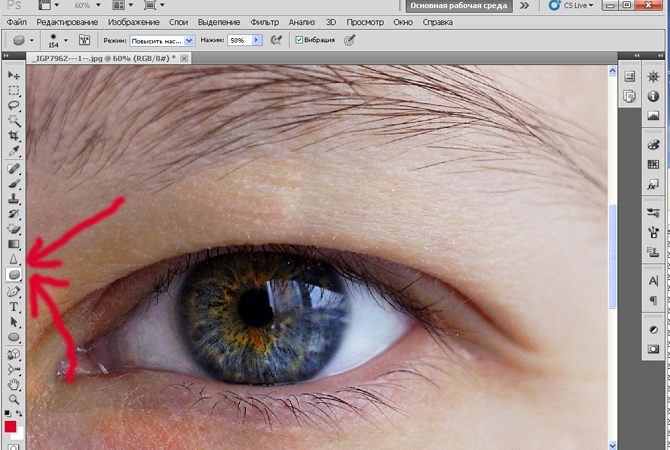
Когда обработка портрета в фотошопе будет закончена, сравните полученный результат с исходным снимком, и вы увидите разительные отличия между двумя картинками. Лучше будет естественно та, что подверглась обработке.

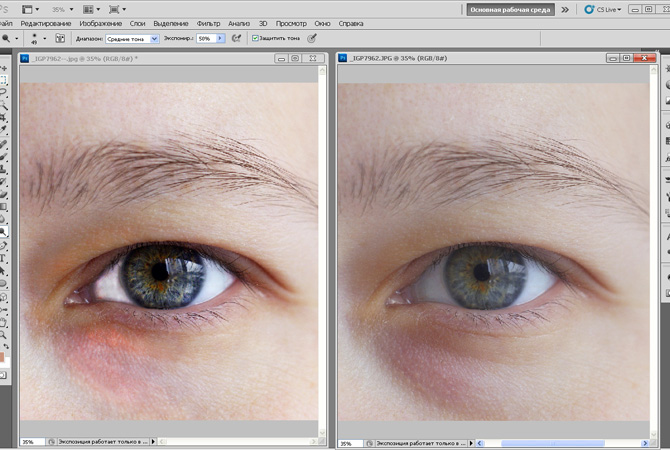
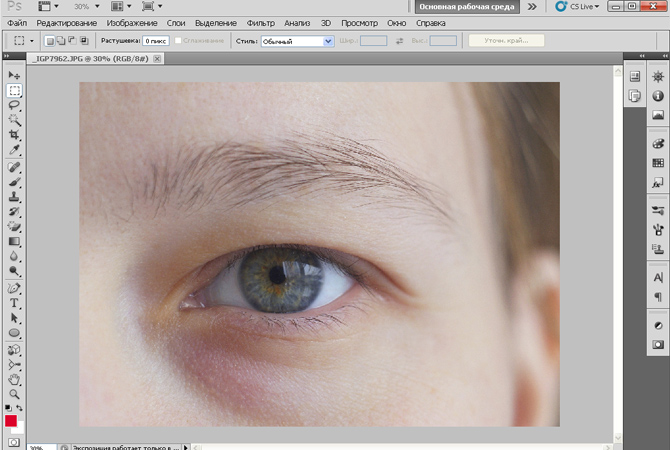
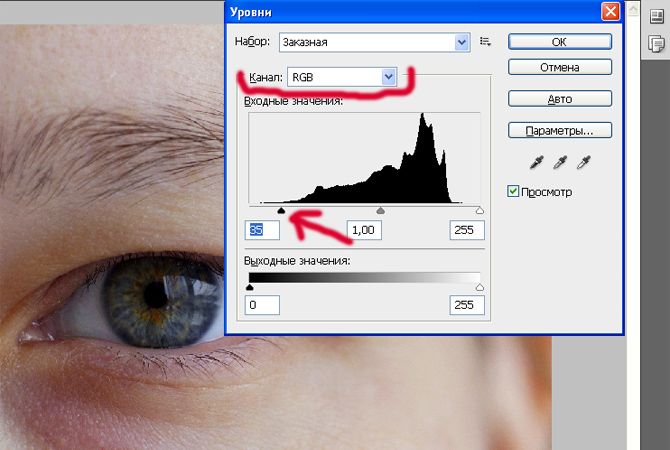
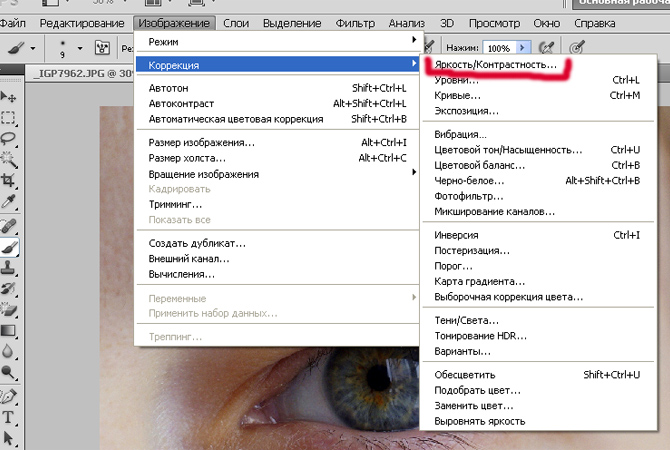
 Установите ее размер на таком уровне, чтобы ее контуры перекрывали устраняемый дефект (если он не слишком большой). Для этого нажмите правой кнопкой мыши на рабочей области фотографии. В открывшемся меню перетащите бегунок так, чтобы размер кисти стал примерно таким же как и ретушируемая область.
Установите ее размер на таком уровне, чтобы ее контуры перекрывали устраняемый дефект (если он не слишком большой). Для этого нажмите правой кнопкой мыши на рабочей области фотографии. В открывшемся меню перетащите бегунок так, чтобы размер кисти стал примерно таким же как и ретушируемая область.