
Здравствуйте уважаемые читатели, сегодня я расскажу Вам о том, как создается панорама в фотошопе, посредством соединения нескольких отдельных фотографий.
Сегодня многие компактные фотоаппараты поддерживают функцию автоматического объединения нескольких подряд снятых кадров в один красивый пейзаж. К сожалению, встроенная автоматика фотоаппарата иногда не справляется с особо сложными пейзажами и на итоговом фото проявляются различные артефакты. Именно поэтому стоит отдавать предпочтение программному способу создания панорамных фотографий.
Прежде чем описывать процесс создания широкоугольной перспективы стоит дать несколько рекомендаций по съемке фотографий, из которых и будет собираться готовая мозаика. Обязательно поставьте фотоаппарат на штатив с поворотной головкой. Только так вам удастся добиться того, что обрезка собранного панно будет минимальной.
Кроме этого каждая последующая фотокарточка обязана минимум на 25% процентов перекрывать предыдущую, чтобы линия перехода была не такой явной.
После того, как вы сделали все необходимые фотоснимки, откройте рабочее окно графического редактора Photoshop. Отдельно открывать все изображения нет необходимости, программа поддерживает возможность автоматической загрузки снимков для того, чтобы получилась отличная панорама в фотошопе. Выберите меню Файл – Автоматизация – Photomerge (Фотомонтаж).
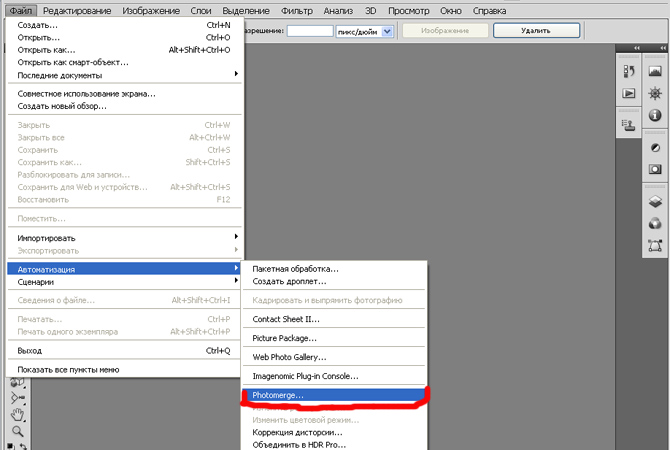
В открывшемся диалоговом окне пользователю будет предложен выбор различных способов объединения отдельных снимков. Проще всего выбрать последний режим объединения. В перспективе попробуйте поэкспериментировать с различными режимами склеивания, и вы увидите какая между ними разница.
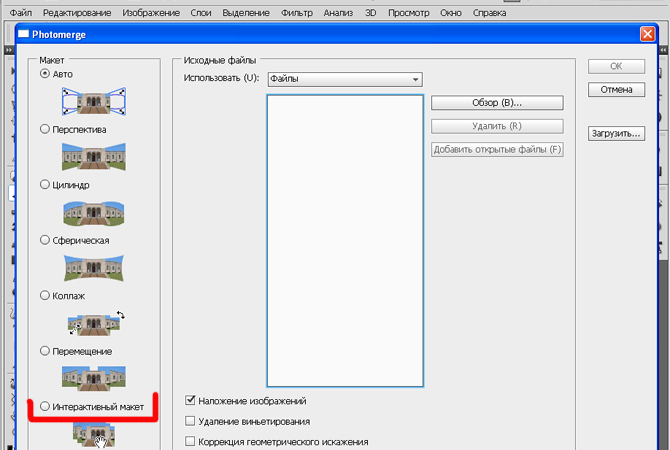
В этом же окошке нужно нажать кнопочку «Обзор», чтобы выбрать фотографии, которые затем будут объединяться. А в окошке Использовать предварительно нужно установить пункт «Файлы», чтобы вручную выбрать те фотографии, которые являются частью панорамной картинки.
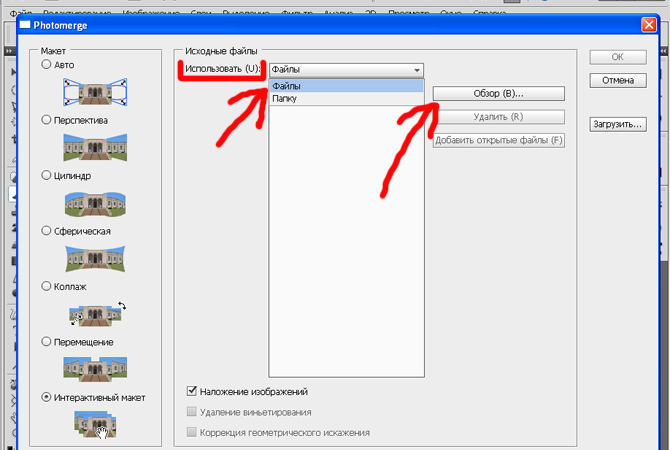
Выберите все снимки и нажмите кнопку «ОК».
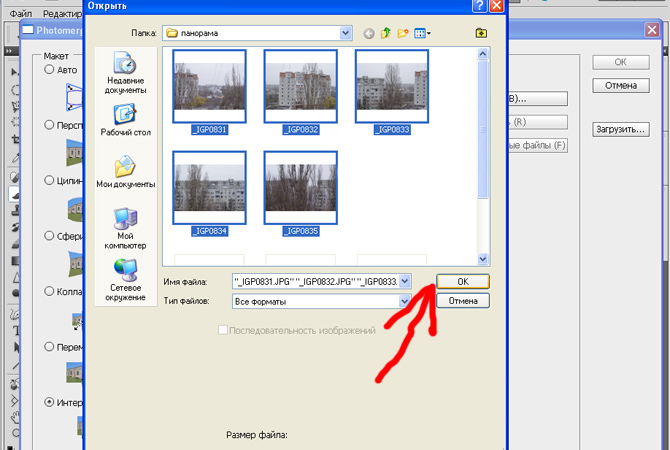
Теперь названия файлов должны появится в перечне файлов подлежащих склейке. Когда это произойдет снова нажимаете «ОК».
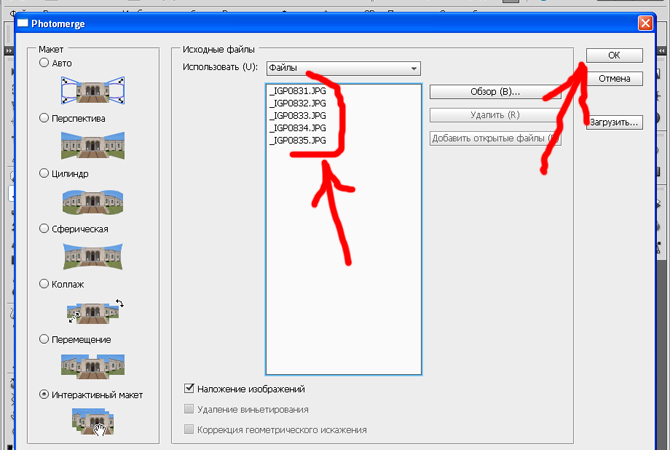
После того, как кнопка будет нажата, должно открыться окно с предварительным результатом склейки. Тут можно немного подкорректировать перспективу, вручную переместить или повернуть отдельные составляющие мозаики.
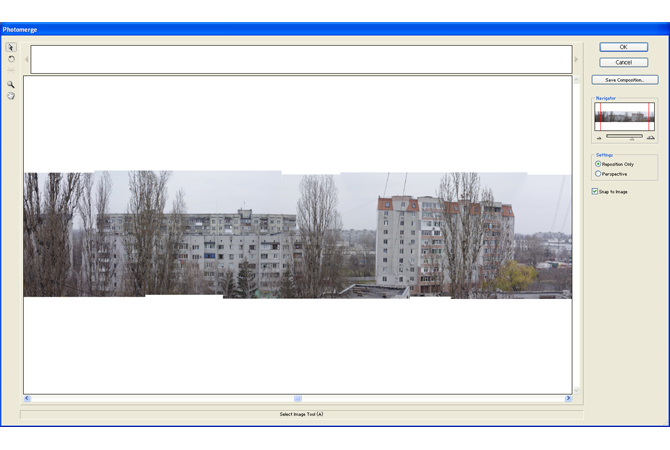
Когда вас все устроит, нажимайте на кнопку «ОК». Программа создаст предварительную панораму. В ней сразу будут видны небольшие огрехи, требующие доработки.
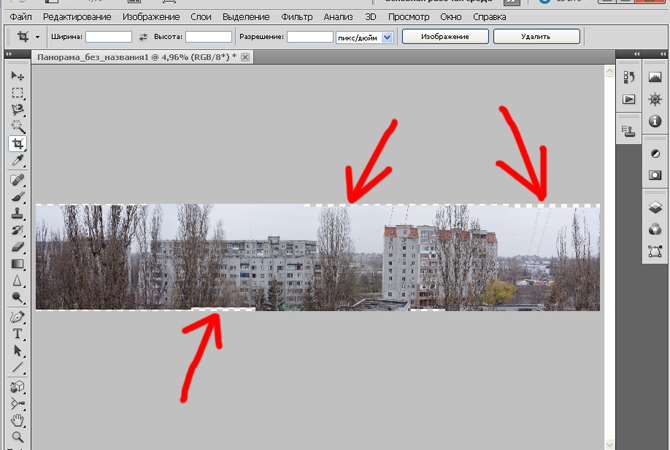
Чтобы периметр кадра получился одинаковым нужно произвести обрезку лишних элементов. Для этого выбирайте инструмент «Кадрирование» и в ручном режиме выделите то, что должно остаться на итоговом фотоснимке. После выделения надо нажать на клавиатуре «Enter».
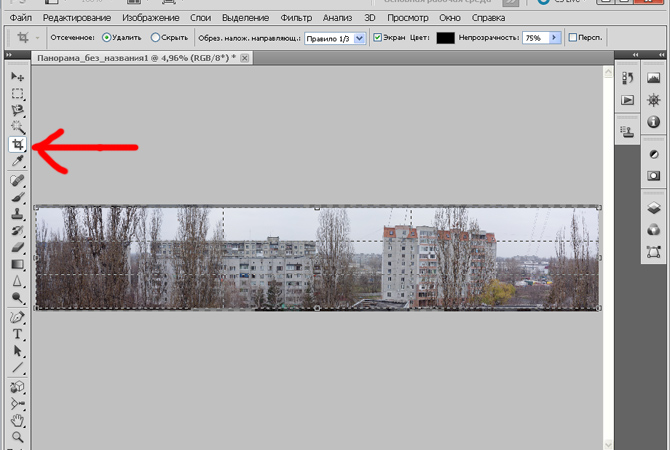
Широкоугольное фото будет готово, и вы сможете в полной мере насладиться красотой природных или городских ландшафтов. Примеры фотокарточек, сделанных с использованием программных возможностей графического редактора Photoshop CS3 представлены ниже.



